Dernière mise à jour / révision : 02/08/2024
Temps d'exécution : 10 minutes
Objectif : Pour optimiser votre environnement de travail afin d’en faire plus en moins de temps et avec moins d’effort.
Résultat idéal : Vous avez modifié votre espace de travail pour qu'il fonctionne pour vous, pas contre vous, et vous n'acceptez plus les paramètres système par défaut pour tout.
Pourquoi c'est important : L'optimisation des choses en haut de l'entonnoir (la manière dont vous travaillez) accélérera tout le reste en aval, jusqu'à l'augmentation des clients et des revenus.
Où cela se fait-il ? Sur votre ordinateur et dans l'environnement physique où vous travaillez.
Lorsque cela est fait : En ce moment, ainsi que périodiquement quelques fois par an.
Qui fait cela ? Toute personne souhaitant augmenter massivement sa productivité.
Configuration de l'environnement
Important: Cette SOP contient des ressources pour plusieurs outils, cependant, ces principes peuvent être appliqués à presque n'importe quel système d'exploitation, navigateur ou écosystème d'applications. Vous n’avez pas forcément besoin de changer les outils que vous utilisez (système d'exploitation, navigateur, système de gestion de projet, etc.) pour bénéficier de cette SOP, appliquez simplement les principes à tout ce que vous utilisez actuellement. Assurez-vous que vous êtes intentionnel dans vos sélections. Vous ne devriez presque jamais accepter la valeur par défaut du système « juste parce que ».
Matériel – Accélérez votre souris
Rendre votre souris plus rapide accélérera tous vos autres travaux.
Mac
- Sélectionnez l'icône Apple en haut à gauche de votre écran
- Sélectionnez « Paramètres système »
- Sélectionnez « Souris » ou « Trackpad »
- Modifiez le paramètre « Vitesse de suivi » aussi vite que vous pouvez le tolérer
les fenêtres
- Sélectionnez le bouton Démarrer en bas de votre écran
- Sélectionnez « Paramètres »
- Sélectionnez « Appareils »
- Sélectionnez « Souris »
- Modifiez le paramètre de vitesse du curseur aussi vite que vous pouvez le tolérer
Matériel – Nettoyez votre disque dur et votre mémoire
Examiner rapidement les paramètres drive et de mémoire de votre ordinateur et faire les choses simples pour optimiser les deux accélérera votre effort de travail et vous en ferez plus.
Mac – Optimiser le disque dur
- Sélectionnez l'icône Apple en haut à gauche de votre écran
- Sélectionnez « Paramètres système »
- Sélectionnez « Général »
- Sélectionnez « Stockage »
- Consultez les recommandations et sélectionnez celles qui s'appliquent à vous
- Cliquez sur chaque catégorie et supprimez/désinstallez tous les gros fichiers inutiles
- N'oubliez pas de vider la poubelle lorsque vous avez terminé
Mac – Optimiser la mémoire (RAM)
- Redémarrez votre ordinateur (le redémarrage vide la RAM et votre cache disque)
- Mettez à jour votre MacOS si disponible
- Sélectionnez l'icône Apple en haut à gauche de votre écran
- Sélectionnez « Paramètres système »
- Sélectionnez « Général »
- Sélectionnez « Mise à jour du logiciel »
- Sélectionnez « Mettre à niveau maintenant » si disponible
- Forcer à quitter toutes les applications que vous n'utilisez pas
- Sélectionnez l'icône Apple en haut à gauche de votre écran
- Sélectionnez « Forcer à quitter »
- Sélectionnez une application que vous n'utilisez pas actuellement
- Sélectionnez « Forcer à quitter »
Windows – Optimiser le disque dur
- Sélectionnez le bouton Démarrer en bas de votre écran
- Sélectionnez « Paramètres »
- Sélectionnez « Système »
- Sélectionnez « Stockage »
- Sélectionnez « Recommandations de nettoyage »
- Sélectionnez les fichiers et les applications que vous souhaitez supprimer, puis sélectionnez « Nettoyer »
- N'oubliez pas de vider la poubelle lorsque vous avez terminé
Windows – Optimiser la mémoire (RAM)
- Redémarrez votre ordinateur (le redémarrage vide la RAM et votre cache disque)
- Mettre à jour vers la dernière version de Windows, si disponible
- Sélectionnez le bouton Démarrer en bas de votre écran
- Sélectionnez « Paramètres »
- Sélectionnez « Windows Update »
- Forcer à quitter toutes les applications exécutées en arrière-plan que vous n'utilisez pas
- Sélectionnez le bouton Démarrer en bas de votre écran
- Sélectionnez « Paramètres »
- Sélectionnez « Confidentialité »
- Sélectionnez « Applications en arrière-plan » sur le côté gauche
- Cliquez sur les applications que vous n'utilisez pas et sélectionnez « Désactivé »
Navigateur – Installer Brave
La sélection du navigateur sera votre préférence, mais nous aimons généralement utiliser Brave. Il est open source et construit sur Chromium. Tout plugin fonctionnant pour Chrome fonctionne pour Brave. Il est 3 fois plus rapide que Chrome et axé sur la confidentialité (il bloque davantage de pixels et envoie moins de données à Google que Chrome). Choisissez le navigateur de votre choix, mais soyez intentionnel !
Productivité – Optimisation des notifications
Les notifications sont acceptables, à condition qu'elles soient intentionnelles, mais la valeur par défaut est « non ». Désactivez TOUTES les notifications sur TOUS les appareils, puis ajoutez-les lentement et intentionnellement individuellement, selon vos besoins.
Nous couvrons votre bureau mais vous recommandons fortement de faire de même avec votre téléphone.
Mac – Désactiver toutes les notifications
- Sélectionnez l'icône Apple en haut à gauche de votre écran
- Sélectionnez « Paramètres système »
- Sélectionnez « Notifications »
- Cliquez sur chaque application et définissez « Autoriser les notifications » sur « Désactivé ».
- Revenez en arrière et examinez chaque candidature ; activer uniquement les notifications critiques pour la mission
Windows – Désactiver toutes les notifications
- Sélectionnez le bouton Démarrer en bas de votre écran
- Sélectionnez « Paramètres »
- Sélectionnez « Système »
- Sélectionnez « Notifications et actions »
- Réglez « Recevoir des notifications d'applications et d'autres expéditeurs » sur « Désactivé ».
- Revenez en arrière et examinez chaque application, activez uniquement les notifications critiques en allant dans « Recevoir des notifications de ces expéditeurs » et en activant ces applications.
Productivité – Éradicateur de fil d’actualité
Moins vous utilisez les réseaux sociaux, mieux c'est. Si vous souhaitez toujours conserver des comptes sur les réseaux sociaux mais que vous ne voulez pas vous laisser entraîner dans le vortex du fil d'actualité, installez le plugin Newsfeed Eradicator pour Chrome / Brave.
- Ouvrez le magasin de plugins Chrome et installez le Plugin Eradicator de fil d'actualité
- Sélectionnez tous les sites de réseaux sociaux pertinents sur lesquels vous souhaitez bloquer votre fil d'actualité
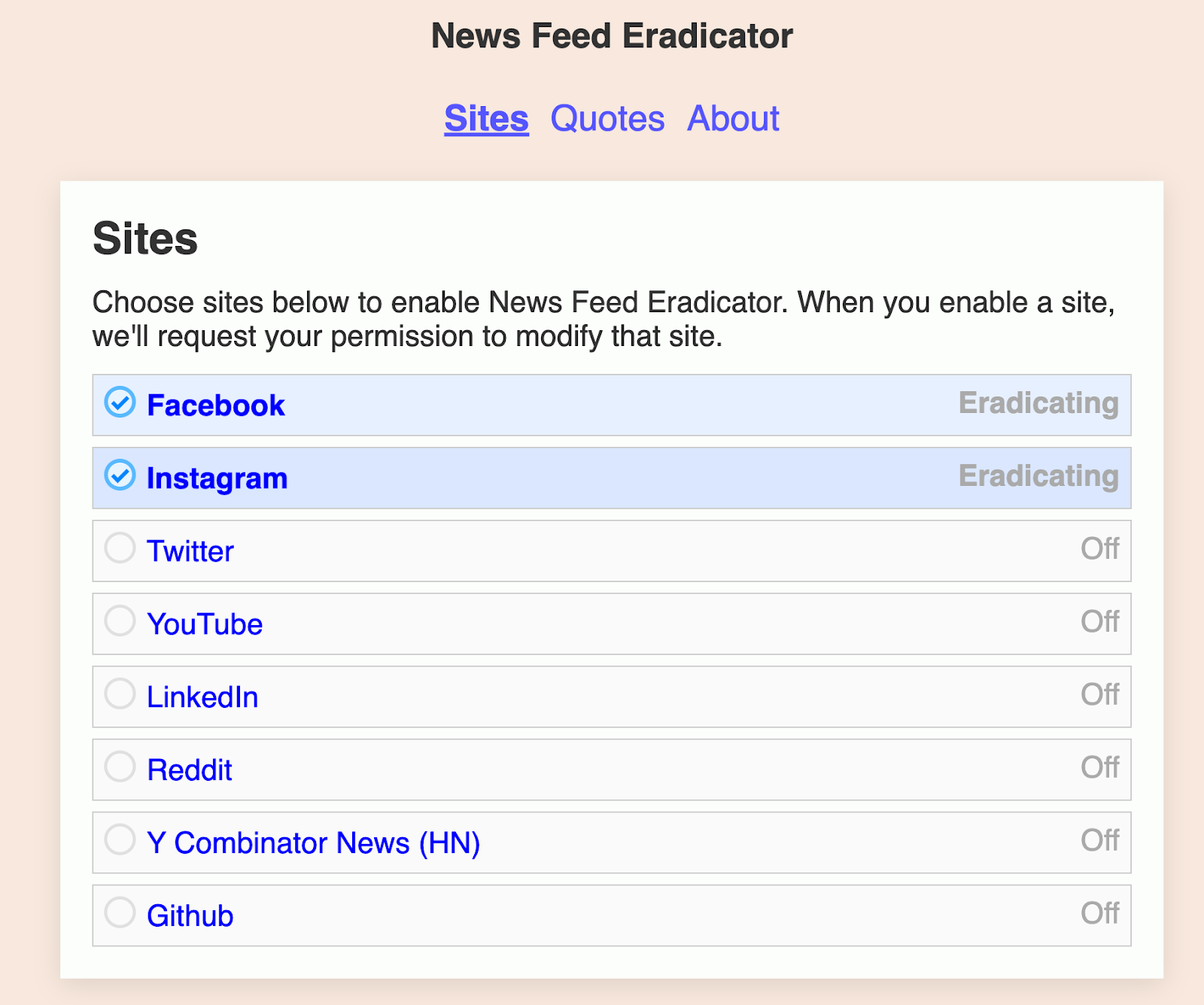
Productivité – .nouveaux raccourcis
Google a créé un certain nombre d'URL de domaine de raccourci qui redirigent vers des sites Google drive utiles.
- Tapez « docs.new » dans votre navigateur pour ouvrir un nouveau document Google
- Tapez «sheets.new» dans votre navigateur pour ouvrir une nouvelle feuille Google
- Tapez « slides.new » dans votre navigateur pour ouvrir une nouvelle diapositive Google
- Tapez « forms.new » dans votre navigateur pour ouvrir un nouveau formulaire Google.
Productivité – Raccourcis Gmail
Il existe un certain nombre de raccourcis Gmail qui réduiront considérablement le temps que vous passez dans votre boîte de réception.
Tout d’abord, activez les raccourcis.
- Accédez à Gmail.com et connectez-vous
- En haut à droite, sélectionnez « Paramètres »
- Sélectionnez « Voir tous les paramètres »
- Faites défiler jusqu'à la section « Raccourcis clavier » et réglez sur « Activé ».
- Au bas de la page, cliquez sur Enregistrer les modifications.
Revenez dans votre boîte de réception et passez en revue les raccourcis qui pourraient vous être utiles :
- Afficher la page d'aide sur les raccourcis (Maj + ?)
- Sélectionnez tous les messages non lus (Maj + 8 + u)
- Archiver les messages sélectionnés (e)
- Composer (c)
- Répondre (r)
- Répondre à tous (a)
- Avant (f)
- Marquer les messages actuels comme non lus (Maj + u)
- Mettre une conversation en sourdine (m)
- Revenir à la vue de la boîte de réception (u)
- Insérer un lien (Commande + k)
- Insérer une liste numérotée (Commande + Maj + 7)
- Insérer des puces (Commande + Maj + 8)
- Gras/Italique/Souligné (Commande + b/Command + l/Command + u)
- Basculer entre le nom d'envoi, la ligne d'objet et le corps de l'e-mail (onglet)
- Envoyer un e-mail (Commande + Entrée)
Productivité – Gmail Snooze / Archive
Il existe de nombreuses philosophies de productivité et de gestion du temps, mais deux des plus populaires et les plus faciles à adopter sont Boîte de réception zéro et Faire les choses (GTD). Vous pouvez choisir parmi ces philosophies à votre guise, mais l'idée de base est que votre boîte de réception doit être traitée comme une liste de tâches. Votre objectif est de vous assurer qu'il est toujours à 0 et que chaque e-mail dans votre boîte de réception doit être traité dès qu'il est vu.
Si l'e-mail est exploitable :
- Faites-le – Si cela prend 2 minutes ou moins, faites-le maintenant
- Déléguez-le – Transférez-le à quelqu’un d’autre pour qu’il le fasse
- Différez-le – Remettez l’e-mail dans votre boîte de réception plus tard et agissez ensuite
Si l'e-mail n'est pas exploitable :
- Archivez-le
- Supprimer / Se désabonner / Marquer comme spam / Bloquer
Pour implémenter ce système pour la première fois dans Gmail, procédez comme suit :
- Aller à gmail.com et connectez-vous
- Passez en revue vos e-mails les plus récents et agissez sur ceux qui prennent 2 minutes ou moins
- Une fois cette opération terminée, archivez tous les e-mails restants.
- Sélectionnez toutes les conversations (+a) et archivez-les (e)
- (Ce sera effrayant, mais faites confiance au processus. L'archivage n'est pas la suppression)
- Lorsque de futurs e-mails arrivent, catégorisez-les à la manière GTD
- Si une action est possible, et :
- cela prend 2 minutes ou moins ; fais-le immédiatement
- quelqu'un d'autre devrait le faire ; déléguez-le-leur immédiatement
- cela prend plus de 2 minutes, utilisez la fonction snooze pour le ramener dans votre boîte de réception à une heure dédiée où vous agirez en conséquence, puis
- Si aucune action n’est possible, et :
- Vous devez le sauvegarder ; archivez-le immédiatement
- Vous n'avez pas besoin de l'enregistrer et vous ne souhaitez plus avoir de nouvelles de cette personne, supprimez/désabonnez-vous/marquez comme spam/bloquez immédiatement
- Si aucune action n’est possible, et :
- Si une action est possible, et :
- Facultatif: recherchez dans votre boîte de réception le terme « désabonnement » entre guillemets et commencez à vous désinscrire des listes de diffusion de manière préventive, avant même qu'elles n'atteignent votre boîte de réception.
Sécurité – Gestionnaire de mots de passe
Un gestionnaire de mots de passe est obligatoire pour optimiser votre espace numérique. Il existe de nombreuses options, mais certaines des plus populaires sont :
- 1Mot de passe
- Dernier passage
- BitWarden
- Gestionnaire de mots de passe Google natif
- Gestionnaire de mots de passe Apple natif
Vous pouvez choisir celui que vous préférez. Chez ClickMinded, nous avons utilisé à la fois 1Password et LastPass. Quoi qu’il en soit, quel que soit celui que vous choisissez, assurez-vous d’en choisir un. Ne conservez pas vos mots de passe à plusieurs endroits ou dans plusieurs gestionnaires de mots de passe. Choisissez un gagnant et supprimez tous les autres gestionnaires de mots de passe.
Consultez SOP 037 (version Internet) pour commencer.
Optimisez votre espace physique
Votre espace physique est l’un des aspects les plus sous-optimisés de l’optimisation de la productivité. À un niveau élevé, soyez intentionnel quant à l'endroit et à la manière dont vous travaillez.
Pour commencer, posez-vous les questions suivantes :
- Dans les 10 prochaines minutes, que pouvez-vous faire pour améliorer la situation de votre bureau/chaise/moniteur ?
- Évaluez votre bureau, votre chaise, votre moniteur, votre clavier et votre souris (le cas échéant). Votre bureau et votre chaise sont-ils à la bonne hauteur ? Sont-ils propres ? Sont-ils confortables ? Êtes-vous capable de travailler plusieurs heures à la fois à cet endroit ? Avez-vous un moniteur externe ? Avez-vous une souris et un clavier ? Travailleriez-vous mieux avec un ? À quand remonte la dernière fois que vous avez physiquement essuyé et nettoyé votre souris, votre clavier, votre ordinateur portable, votre moniteur et votre bureau ?
- Dans les 10 prochaines minutes, que pouvez-vous faire pour améliorer votre environnement immédiat ?
- Comment est votre point de vue ? Écoutes tu de la musique? Avez-vous des écouteurs ? Avez-vous besoin d'écouteurs ? Avez-vous besoin de meilleurs écouteurs ? Y a-t-il des distractions autour de vous, vivantes et non vivantes ? Avez-vous des plantes ? Êtes-vous près d'une fenêtre? Votre éclairage pourrait-il être amélioré ?
Toutes nos félicitations! Vous avez terminé avec succès la SOP de configuration de l'environnement ClickMinded pour multiplier par 10 votre productivité en 10 minutes.
