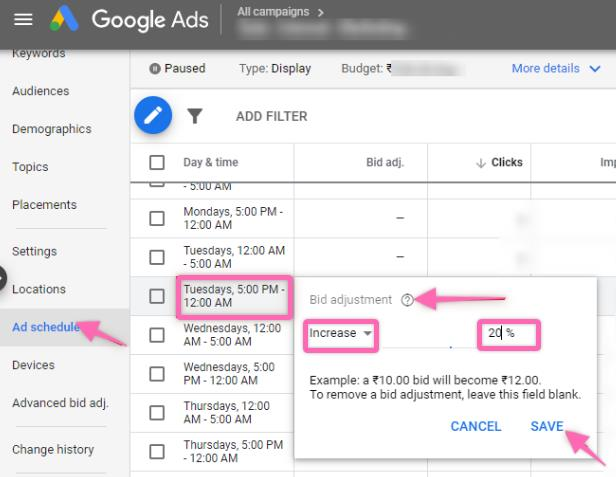Dernière mise à jour / révision : 02/02/2024
Temps d'exécution : Quelques jours à quelques semaines (Google peut prendre quelques semaines pour traiter les modifications)
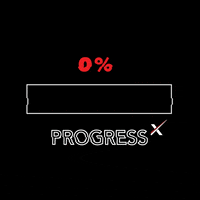
Objectif : Pour optimiser les annonces d'achat via Google Merchant Center et Google Ads.
Résultat idéal : Vous avez optimisé avec succès vos annonces d'achat en améliorant les performances.
Prérequis ou exigences :
Vous aurez besoin d'un Google Merchant Center lié à votre compte Google Ads avant d'optimiser une annonce Shopping. Pour les autres configurations, veuillez vous référer directement aux configurations environnementales.
Pourquoi c'est important : Plus vous permettez à Google de « lire » facilement les informations sur vos produits, plus vous avez de chances de vous présenter aux bons clients. Cela augmentera vos ventes et vous évitera de gaspiller votre argent dans des produits qui ne fonctionnent pas bien.
Où cela se fait-il ? Dans Google Merchant Center et Google Ads.
Lorsque cela est fait : Lorsque le résultat de la performance de votre campagne publicitaire créée précédemment doit être amélioré.
Qui fait cela ? Le propriétaire/gérant de l'entreprise ou le spécialiste du marketing numérique local/de l'agence.
Configuration environnementale
[MUST-HAVES]
- Si vous êtes nouveau sur Google Merchant Center, vous pouvez vous référer à la SOP 213 (version Internet) : Comment configurer Google Merchant Center.
- Si vous êtes nouveau sur Google Ads, vous pouvez vous référer à la SOP 014 (version Internet) : Création d'un compte Google Ads.
- Pour lier les deux comptes ensemble, veuillez visiter SOP 219 (version Internet) : Comment associer Google Merchant Center au compte Google Ads.
- Vous devrez également mettre en place un flux de données pour vos produits. Reportez-vous à la SOP 218 (version Internet) : Comment configurer le flux de données d'achat de Google vous aidera à accélérer le processus.
- À présent, vous devriez déjà avoir configuré une annonce Shopping. Sinon, vous pouvez suivre la SOP 216 (version Internet) : Comment configurer Performance Max pour Google Shopping.
[FACULTATIF]
- Pour accélérer l'optimisation de votre campagne, vous pouvez créer un compte auprès de datafeedwatch.com . Ajoutez votre boutique en suivant ces instructions ici. Ensuite, reliez-le à votre Google Merchant Center via un compte FTP (File Transfer Protocol). Suivez les étapes suivantes ici pour plus d'informations. Ils offrent un essai gratuit de 15 jours pour tester vos produits. Pour optimiser votre flux de produits, voici un exemple de vidéo.
- Utilisez les extensions des annonces d'achat de Google. En fonction des objectifs de votre campagne, vous pouvez vous référer à un guide ici.
Test A/B de votre flux de produits dans Merchant Center
- Connectez-vous à votre compte Google Merchant Center iciChoisissez le compte Gmail approprié et connectez-vous avec votre mot de passe. Cliquez sur "Suivant".
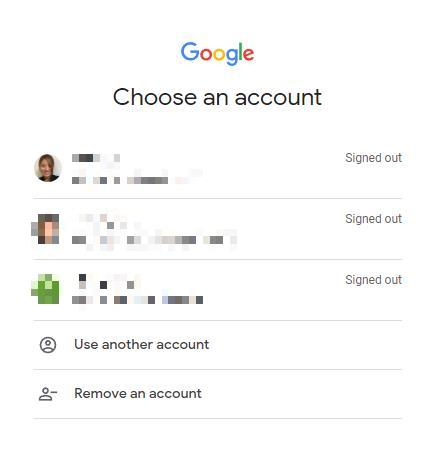
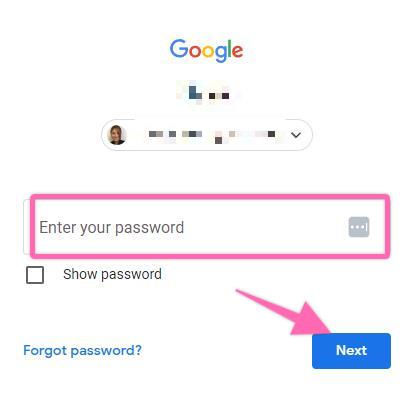
- Cliquez sur "Feeds" sous "Products" et cliquez sur "Feed rules" pour optimiser et tester les attributs de vos produits.
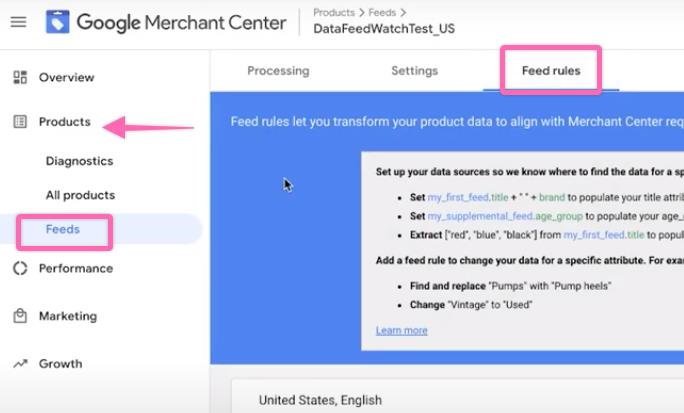
- Cliquez sur le bouton plus et recherchez les attributs traités, tels que le sexe dans ce cas.
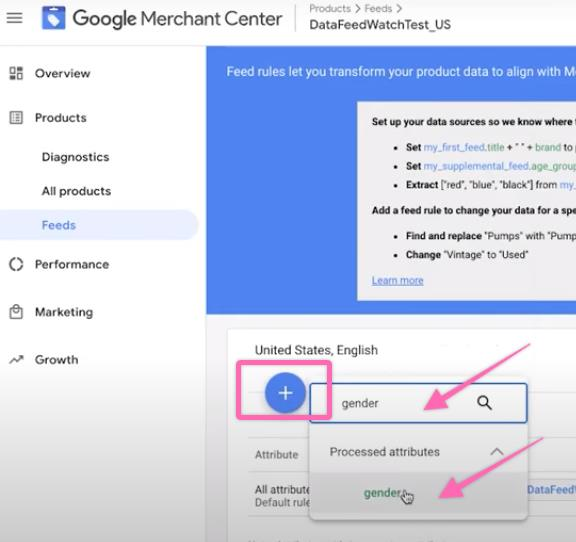
- Cliquez ensuite sur "Conditions" et saisissez une règle contenant deux variables. Sous un attribut de genre, entrez un attribut traité que vous souhaitez rechercher. Dans ce cas, nous allons rechercher un titre ou un titre de produit qui contient des femmes.
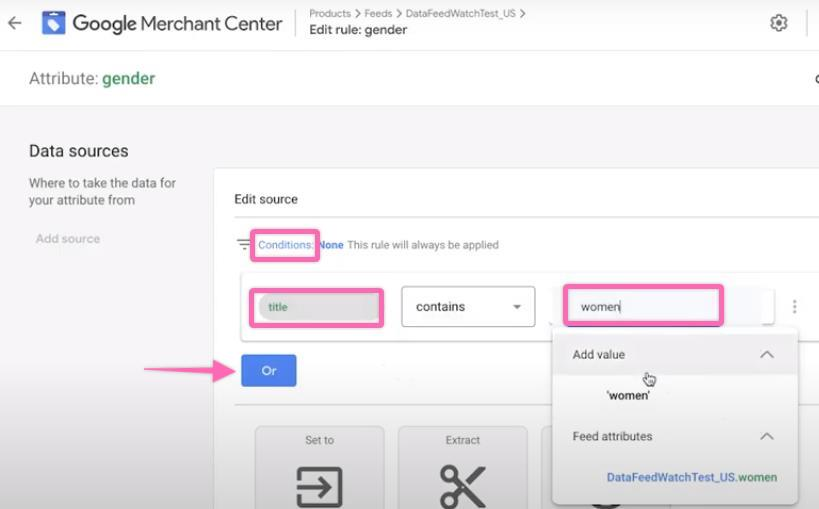
- Puisque nous avons ajouté les femmes à notre valeur, nous pourrions également cliquer sur "Ou" pour ajouter "fille"
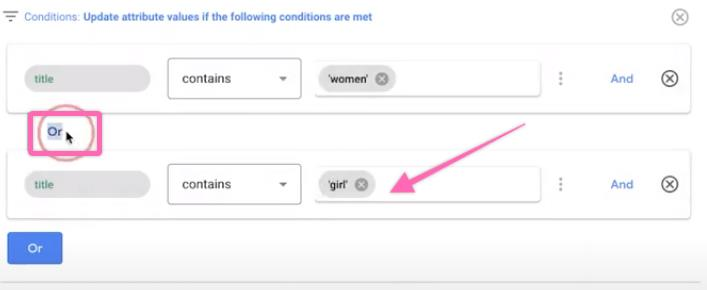
- Ensuite, défilez vers le bas et cliquez sur la case "Tapez ou sélectionnez" suivie de "Ajouter une valeur".
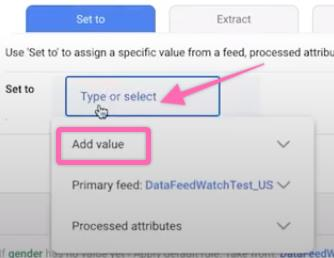
- Sous "Ajouter une valeur", sélectionnez "femelle" dans ce cas.
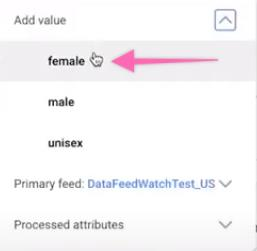
- Cliquez sur "Ok". Cela signifie que le flux de produits contenant le titre du produit "women" est remplacé par "female".
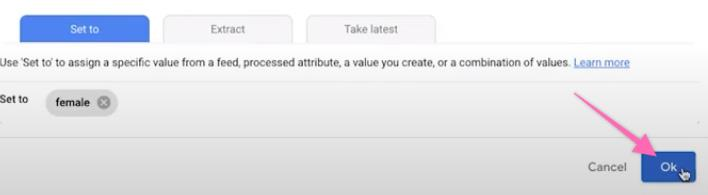
- Cliquez sur "Add source" pour ajuster un autre titre de produit sous l'attribut gender. La liste des règles de flux nouvellement créées devrait s'afficher sur la droite.
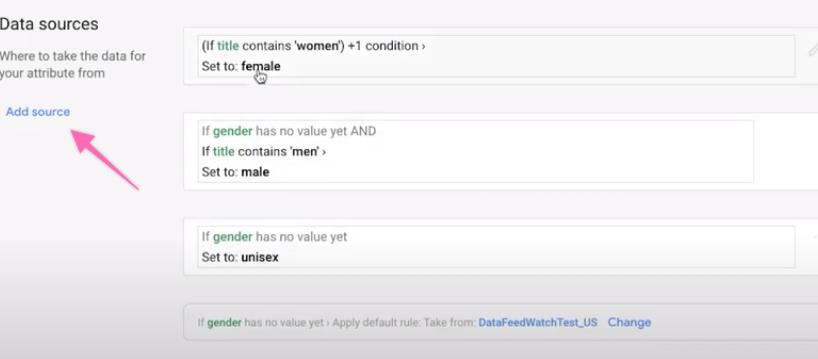
- Pour vous assurer que la règle d'alimentation fonctionne, allez sur la flèche du coin droit et cliquez pour actualiser. Le mot "valeur ajoutée" devrait apparaître. Cliquez sur "Enregistrer comme brouillon".
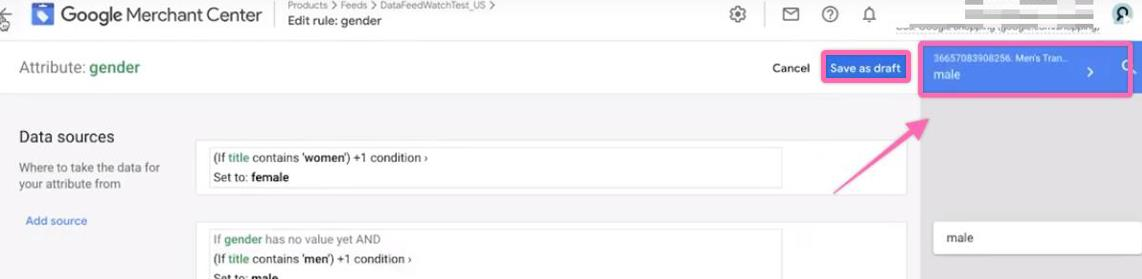
- Pour "Ajouter des modifications", assurez-vous que votre condition est réglée sur "Aucune".
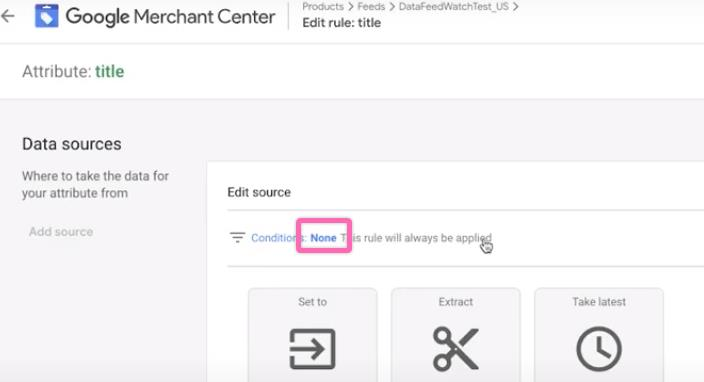
-
- Faites défiler vers le bas et cliquez sur "Ajouter des modifications".
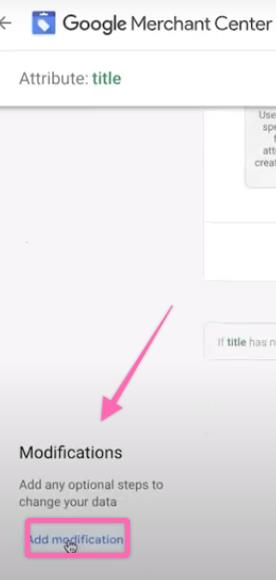
-
- Utilisez une opération de modification telle que "Prepend", "Append", Find & Replace" ou "Advanced operations". La liste des opérations de modification et les explications correspondantes sont disponibles à l'adresse suivante ici. Sélectionnez "Append" et cliquez sur "Attributs traités".
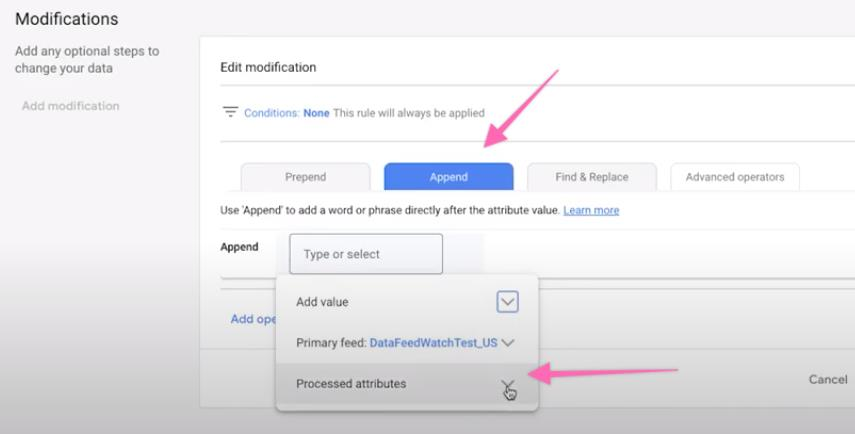
-
- Sélectionnez ensuite une modification ou, dans le cas présent, un type d'"appendice" ou une "couleur".
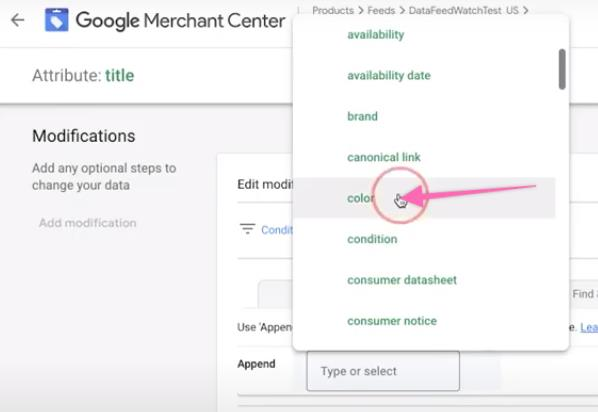
-
- Cliquez ensuite sur "Ok".
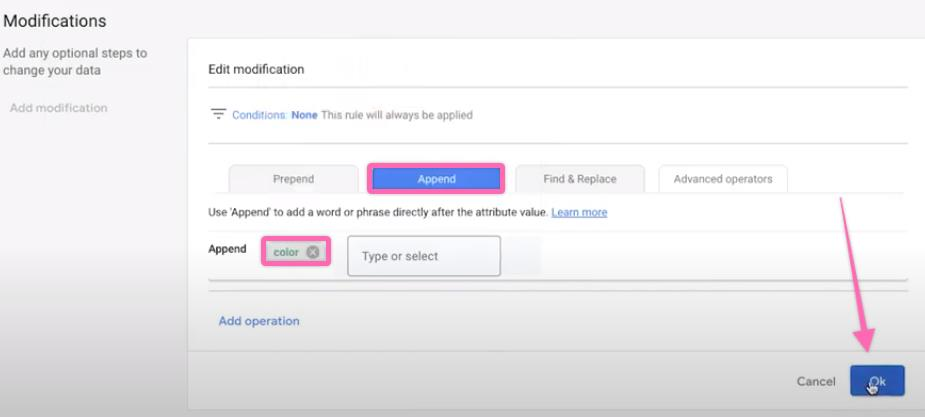
-
- Ensuite, assurez-vous que la règle d'alimentation fonctionne correctement en cliquant sur la case à droite. Elle doit s'actualiser et inclure le texte en couleur du titre de votre produit. Cliquez sur "Enregistrer comme brouillon".
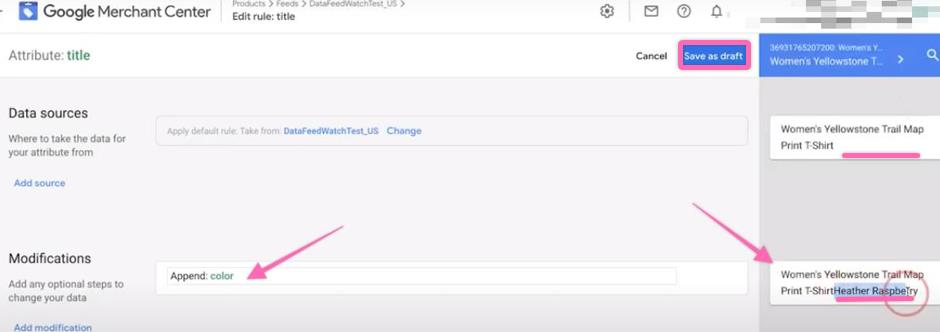
- Enfin, revenez à la page principale "Feed" où vous verrez le bouton plus et cliquez sur "Tester les changements". Attendez 20 à 30 minutes pour créer le rapport final.
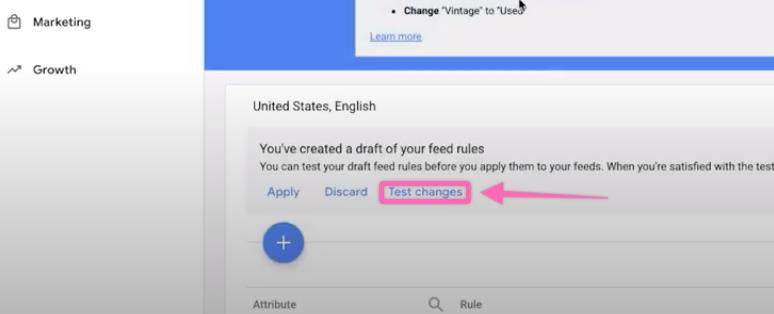
-
- Une fois que le rapport final est jugé complet, cliquez sur "Appliquer". Cette opération peut prendre jusqu'à 1 à 2 heures.
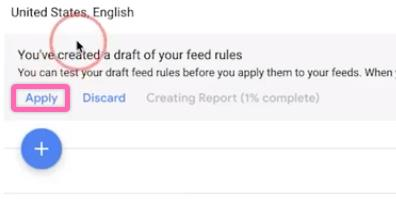
-
- Allez dans "Produits" > "Tous les produits". Cliquez sur un produit sélectionné dont vous souhaitez modifier le titre et vérifiez les changements dans les "Attributs finaux".
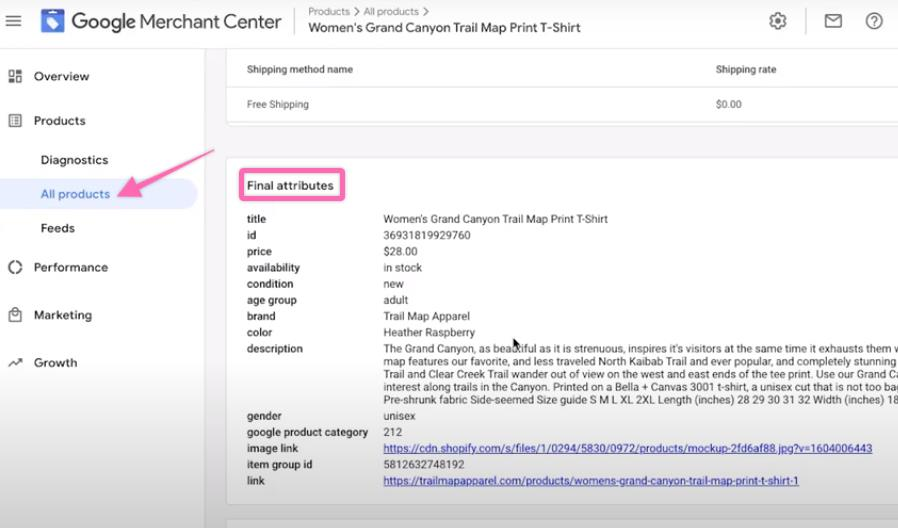
- Suivez les étapes ci-dessus pour optimiser les autres attributs. Le tableau ci-dessous présente tous les types d'attributs de base des produits. Il est recommandé de respecter les formats ou les exigences minimales de Google pour que les modifications apportées à votre produit soient traitées et approuvées dans votre Google Merchant Center.
| Non. | Attribut du produit | Référence |
| 1. | Id | Format des attributs du produit et exigences minimales |
| 2. | Titre | |
| 3. | Description | |
| 4. | Lien | |
| 5. | Image_Link | |
| 6. | Prix | |
| 7. | Condition | |
| 8. | Disponibilité | |
| 9. | Marque | |
| 10 | GTIN |
Télécharger les évaluations et les avis sur les produits dans le Merchant Center
- Connectez-vous à votre compte Google Merchant Center iciChoisissez le compte Gmail approprié et connectez-vous avec votre mot de passe. Cliquez sur "Suivant".
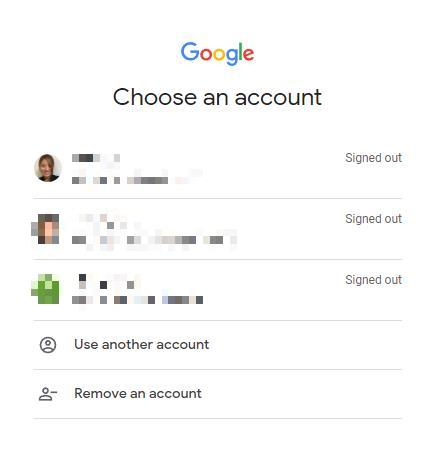
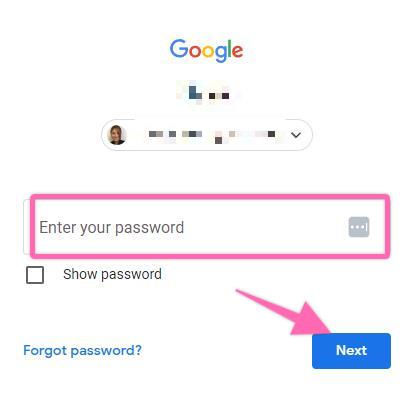
- Si vous ne savez pas comment ajouter des évaluations de produits, allez dans "Croissance" et cliquez sur "Gérer les programmes". Sélectionnez "Évaluations de produits" et "Commencer".
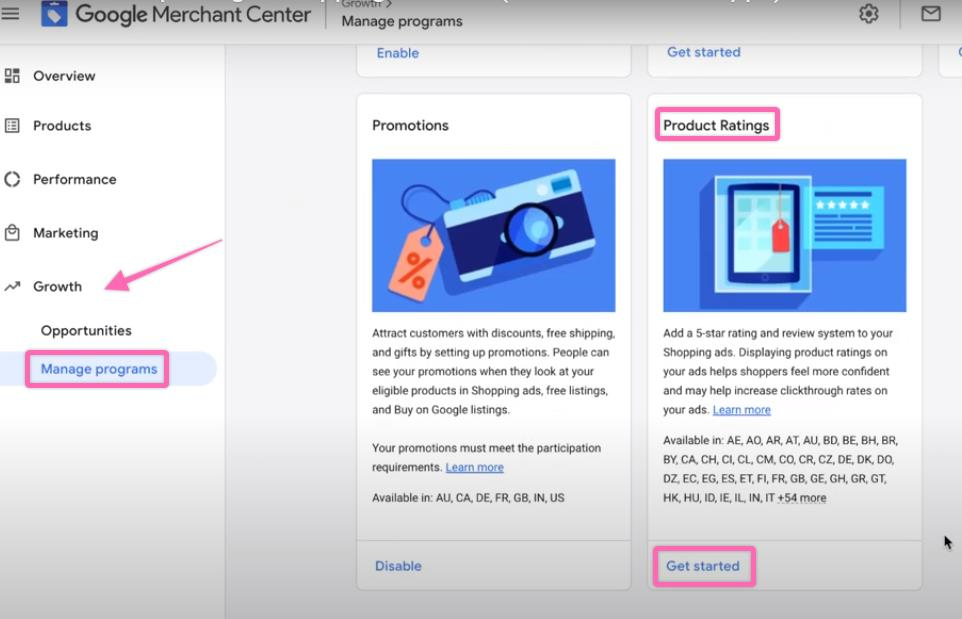
-
- Remplissez le "Formulaire d'intérêt pour l'évaluation des produits". Vous devez créer des évaluations auprès d'un agrégateur d'évaluations tiers approuvé avant d'ajouter des évaluations de produits à votre Google Merchant Center. Cliquez sur le lien électronique "Agrégateur d'avis de tiers approuvé" pour consulter la liste.
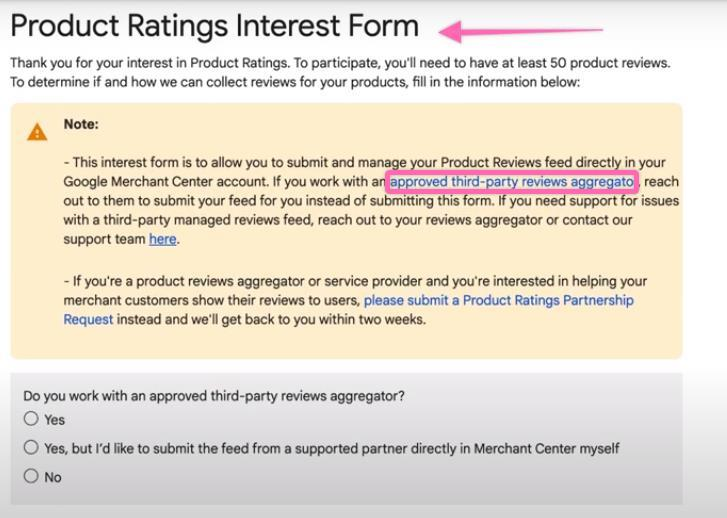
-
- Remplissez le formulaire en cliquant sur l'icône du crayon pour chaque section, comme indiqué ci-dessous.
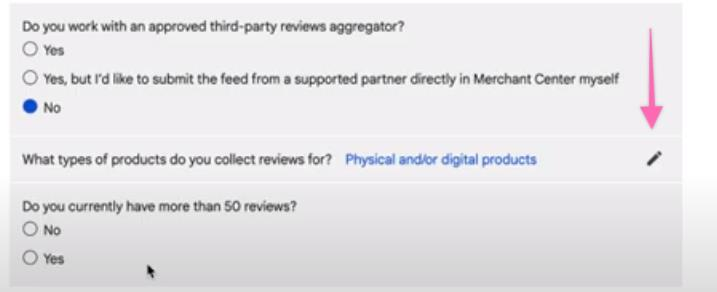
-
- Remplissez le nom et l'identifiant de votre commerçant. L'identifiant se trouve dans le coin supérieur droit, juste au-dessus de votre adresse e-mail.

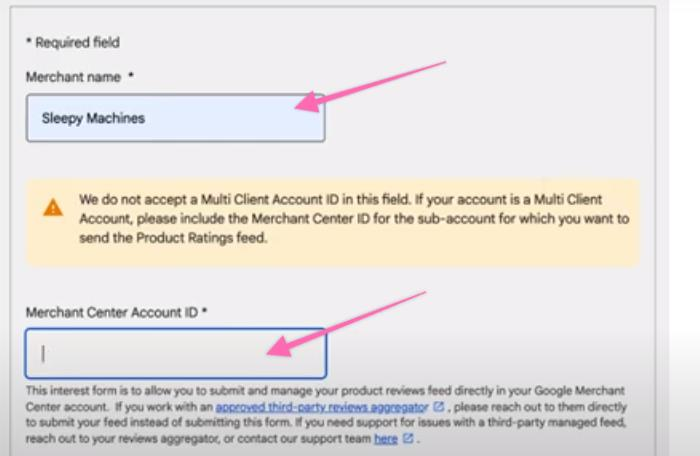
-
- Cliquez sur "Soumettre".
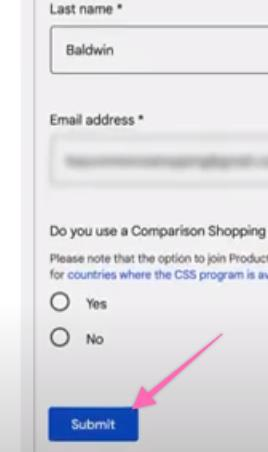
- Ensuite, allez dans "Marketing" et cliquez sur "Évaluations de produits". Si vous n'avez pas soumis le formulaire ci-dessus, vous ne pourrez pas voir les "Revues de produits".
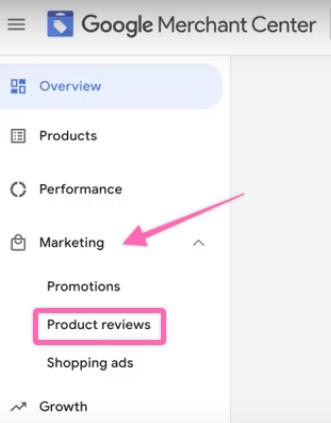
-
- Cliquez sur "Product reviews feeds" dans le coin supérieur droit.

-
- Cliquez sur le bouton plus.

-
- Saisissez votre nom et sélectionnez "Scheduled fetch" comme méthode d'entrée. Cliquez sur "Continuer".
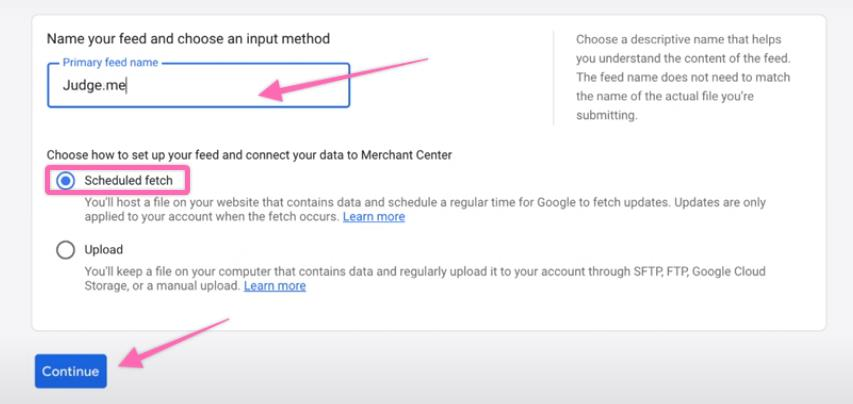
-
- Indiquez le nom du fichier, la fréquence de récupération, l'heure de récupération, le fuseau horaire et l'URL du fichier. À des fins d'automatisation, vous pouvez créer des évaluations de produits via stamped.io.com, yotpo.comou juge.me. Ils collecteront tous les avis de votre magasin et fourniront une URL de fichier.
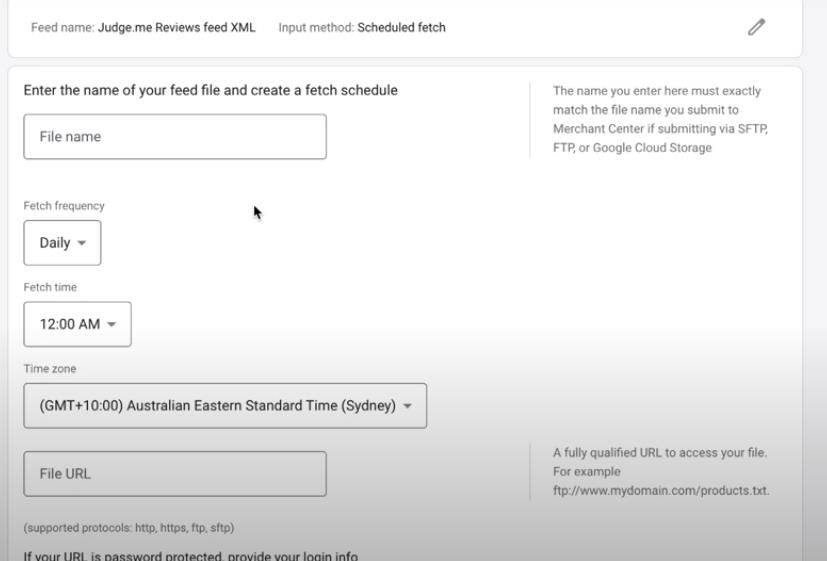
-
- Cliquez sur "Créer un flux". Google peut prendre entre 2 et 4 semaines pour traiter manuellement les avis et les télécharger sur votre boutique.
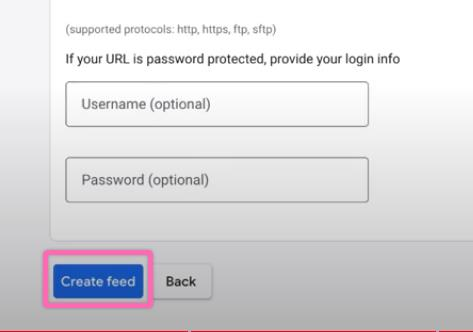
Ajoutez les bons mots-clés négatifs dans vos annonces Google
- Connectez-vous à votre compte Google Ads ici.
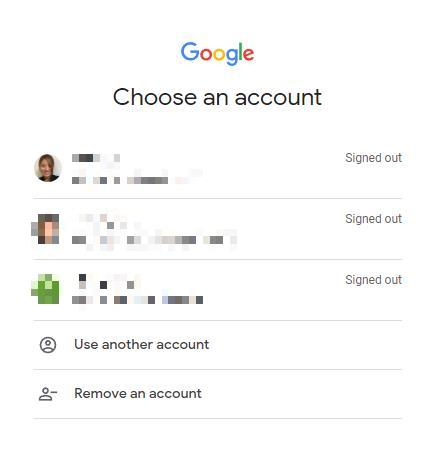
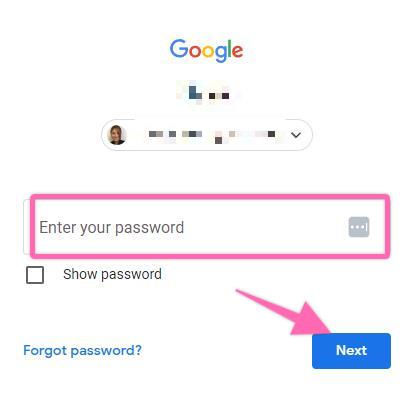
- Allez dans "Termes de recherche" et cliquez sur un terme de recherche préféré, puis sur "Ajouter comme mot-clé négatif".
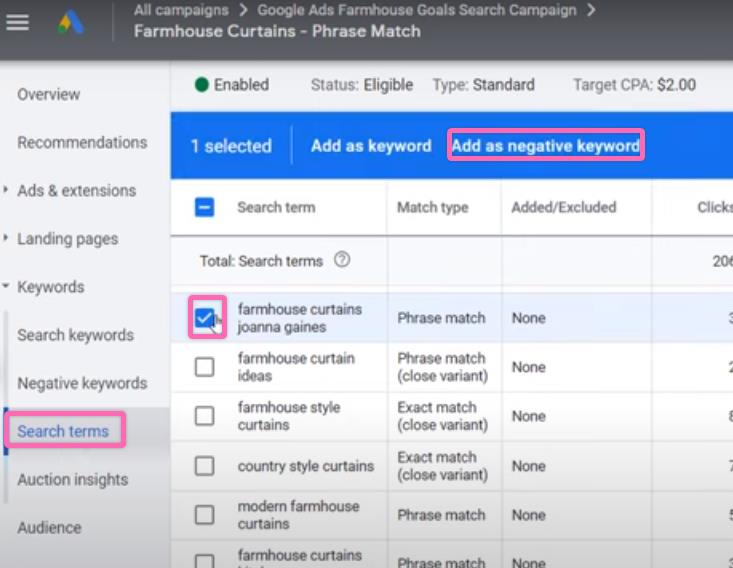
-
- Pour les nouveaux utilisateurs, vous pouvez vous référer à Types de mots-clés négatifs et SOP 147 (version Internet) : Effectuez une recherche de mots clés pour Google Ads.
- Vous pouvez choisir d'ajouter un mot-clé négatif à un "Groupe d'annonces" ou à une "Campagne". Saisissez un mot-clé négatif ci-dessous. Cliquez sur "Enregistrer".
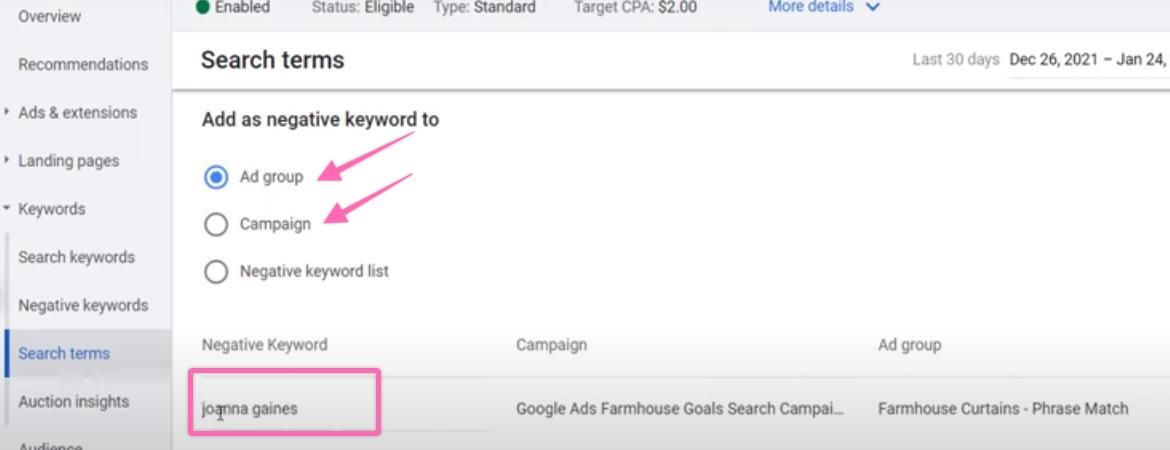
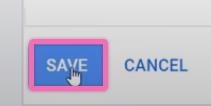
- Vous pouvez également aller directement à "Mots-clés négatifs" dans le menu de navigation de gauche et cliquer sur le bouton plus pour créer une nouvelle liste.
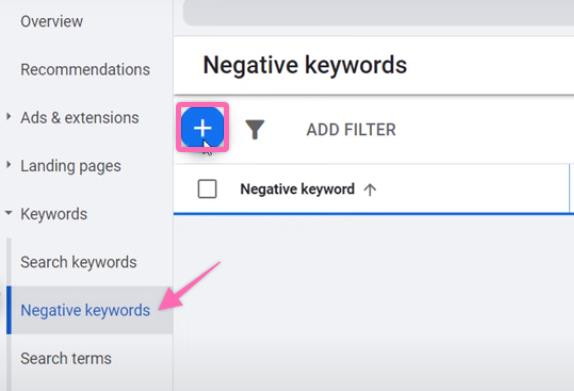
-
- Cliquez sur "Ajouter des mots-clés négatifs ou créer une nouvelle liste" et ajoutez-les au "Groupe d'annonces" ou à la "Campagne" dans le menu déroulant. Saisissez votre liste de mots-clés (un par ligne). Cliquez sur "Enregistrer".
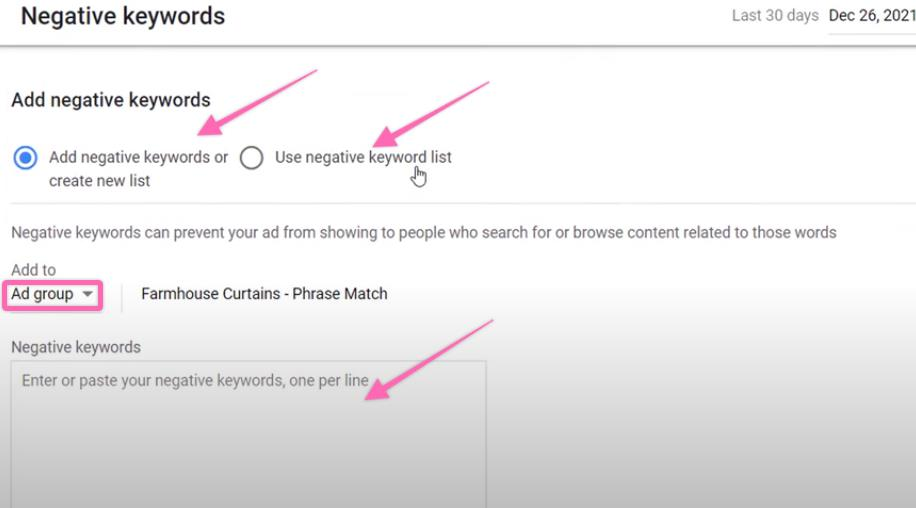
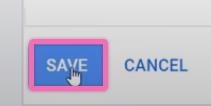
-
- Vous devriez maintenant voir une liste de mots-clés négatifs nouvellement créés, comme indiqué ci-dessous.
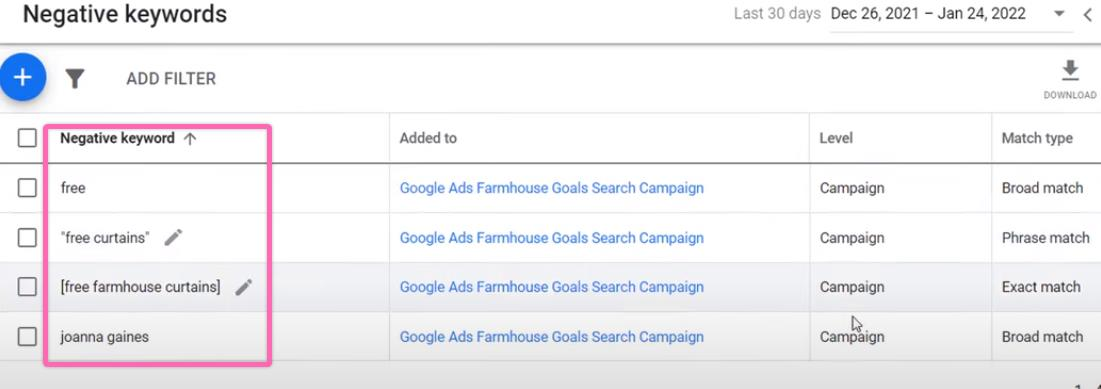
- Pour ajouter une liste de mots clés à exclurePour ce faire, cliquez sur l'icône de l'engrenage en haut à droite et sélectionnez "BIBLIOTHÈQUE PARTAGÉE" > "Listes de mots-clés négatifs". > "Listes de mots-clés négatifs".
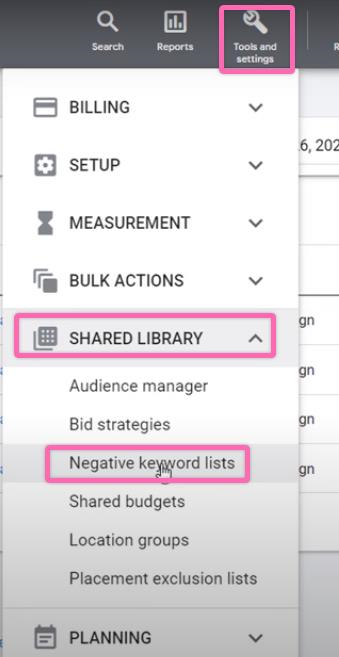
-
- Cliquez sur le bouton plus
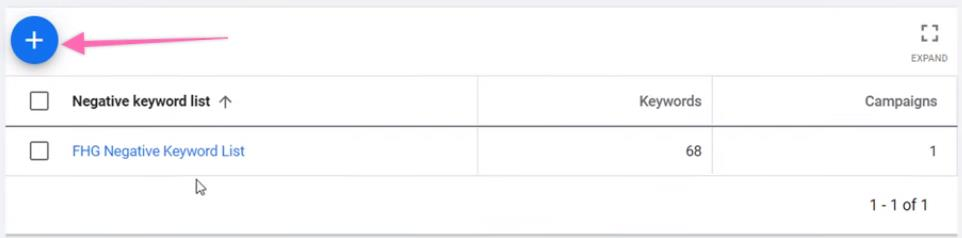
-
- Saisissez vos mots-clés négatifs et cliquez sur "Enregistrer".
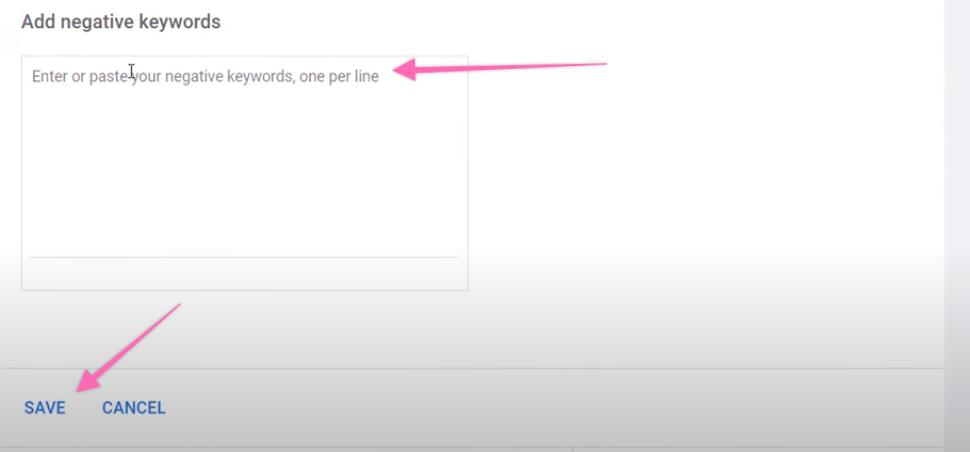
-
- Cochez la case incluant la liste de mots-clés négatifs et cliquez sur "Appliquer aux campagnes".
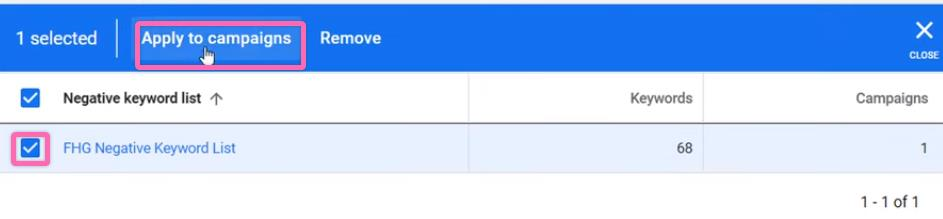
-
- Recherchez votre campagne et cliquez sur "Postuler".
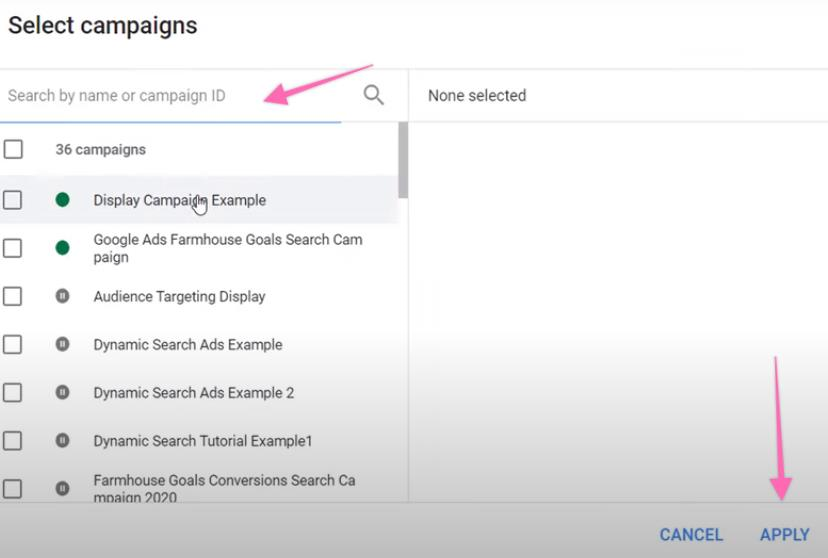
- Ajouter mots clés à exclure pour vos annonces vidéoAllez dans "Content" > "Display/Video keywords", et cliquez sur "+ KEYWORDS".
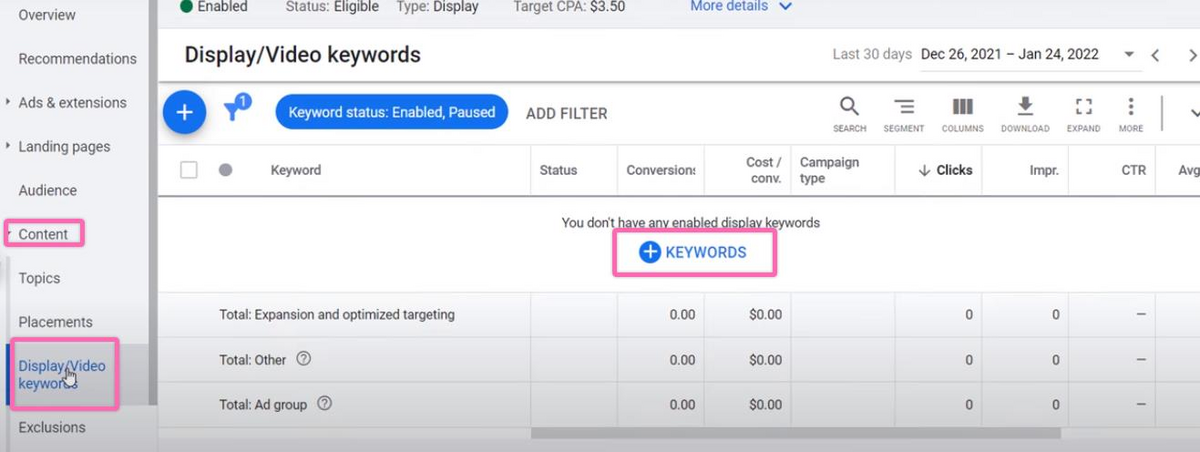
-
- Cliquez sur "Modifier tous les ciblages" en haut de la page.

-
- Cliquez sur le menu déroulant "Ajouter un signal de ciblage".
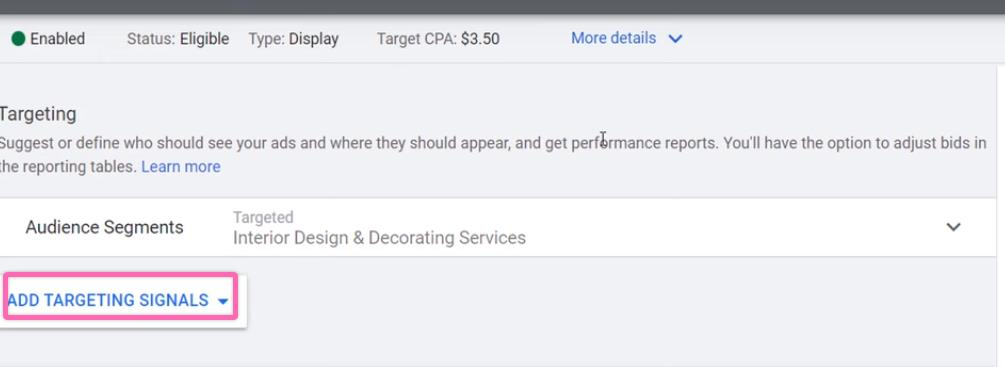
-
- Sélectionnez "Mots-clés".
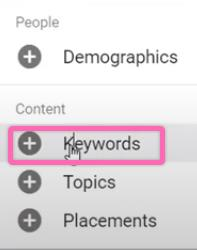
-
- Cliquez ensuite sur "Mots-clés négatifs".
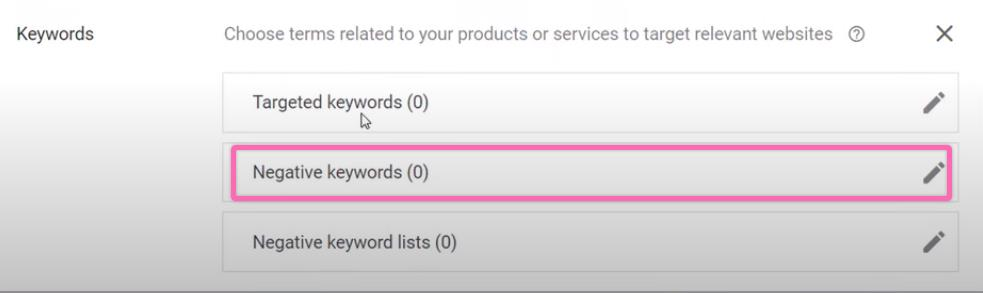
-
- Choisissez "Cette campagne" ou "Ce groupe d'annonces" dans le menu déroulant. Saisissez vos mots-clés négatifs (un par ligne). Cliquez sur "Terminé".
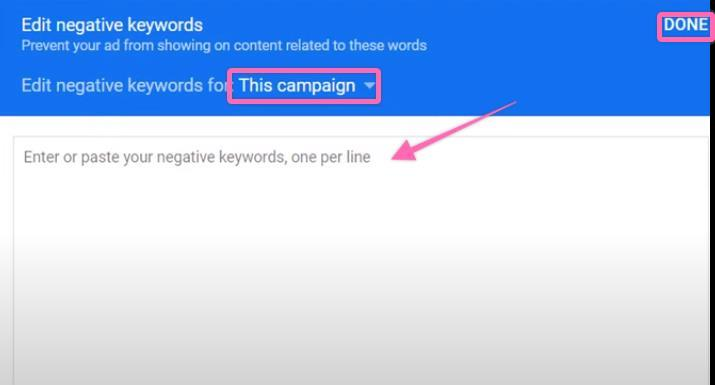
Optimisez vos enchères dans Google Ads
- Connectez-vous à votre compte Google Ads ici.
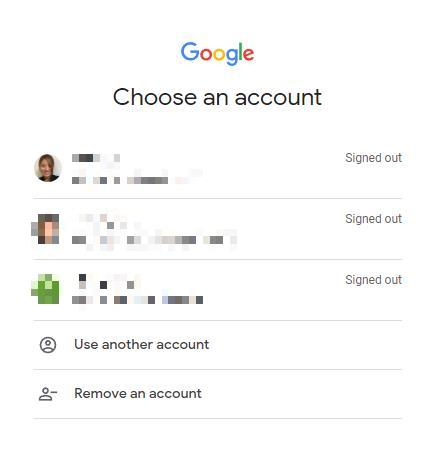
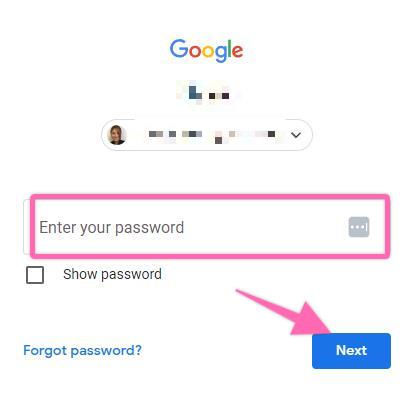
- Cliquez sur "Toutes les campagnes"> "Campagnes".
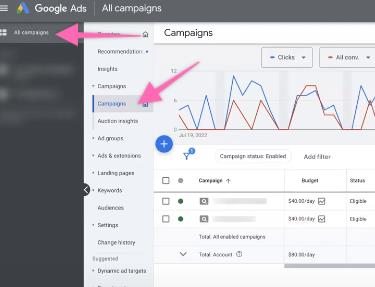
- Modifiez votre colonne en cliquant sur l'icône des colonnes et en cliquant sur "Modifier les colonnes".
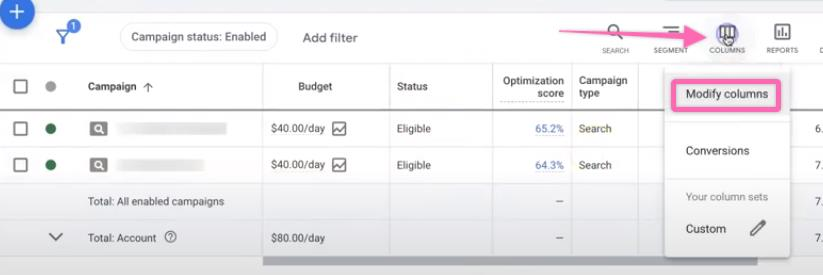
- Cliquez sur "Budget" et "Appliquer" pour continuer.

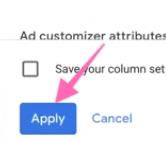
- Choisissez une campagne et cliquez sur l'icône du graphique sous "Budget".
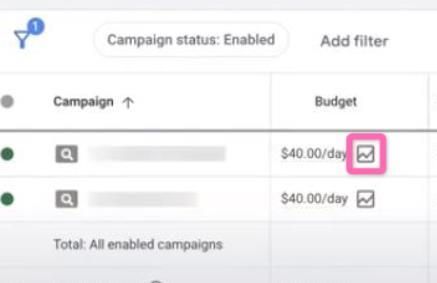
- Le « simulateur de budget de campagne » prédit les résultats en matière de performances d'un budget défini. Vous pouvez choisir de « Définir un budget différent » et cliquer sur une plage de dates ou sur la « période de simulation ». Une fois satisfait du budget défini et des résultats de performance selon le graphique prévu, cliquez sur « Appliquer ».
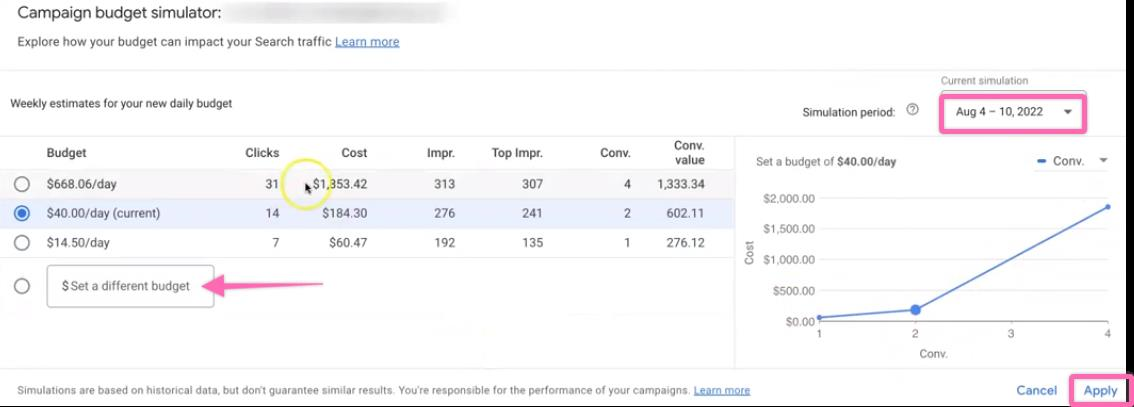
- Vous pouvez également ajuster votre enchère par appareil, emplacement et planification personnalisée des annonces.
-
- Ajustement des enchères par appareil : accédez à votre page de présentation et cliquez sur "Appareils".
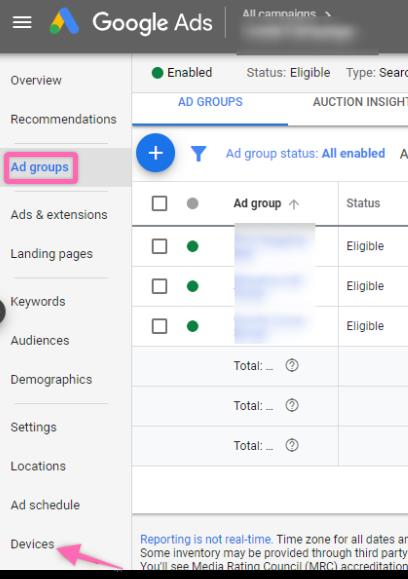
- Sélectionnez un appareil et cliquez sur l'icône du graphique sous "Bid adj". Une petite fenêtre apparaît. Cliquez sur le menu déroulant pour augmenter ou diminuer l'offre. Saisissez un pourcentage et cliquez sur "Enregistrer".
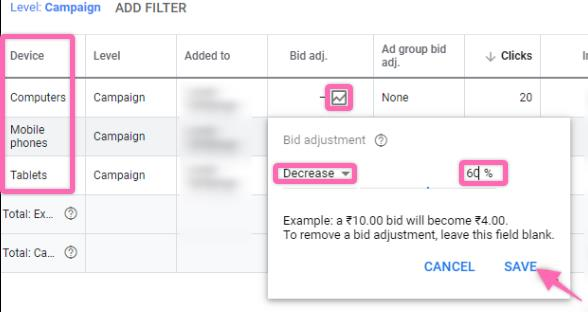
- Ajustements des enchères en fonction des emplacements : cliquez sur "emplacements" et appliquez les mêmes étapes que celles mentionnées ci-dessus.
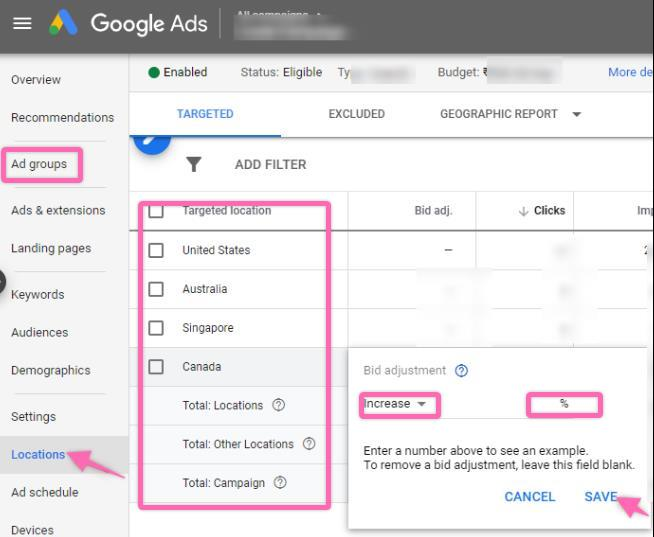
- Ajustements des enchères du calendrier de diffusion : cliquez sur "Calendrier de diffusion" et ajoutez un calendrier de diffusion de vos annonces à un jour et une heure spécifiques. Cliquez sur « Enregistrer » pour continuer.
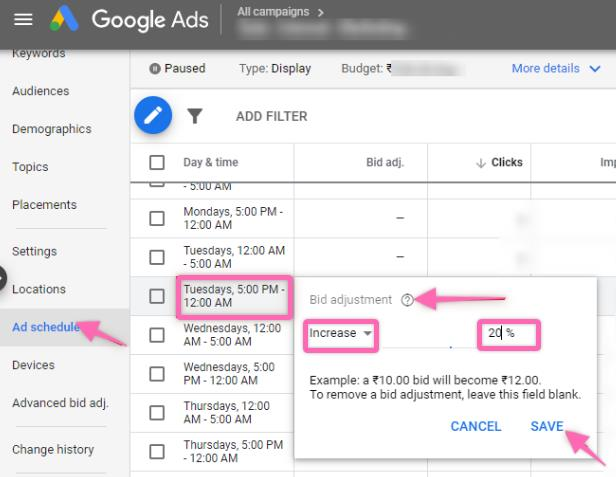
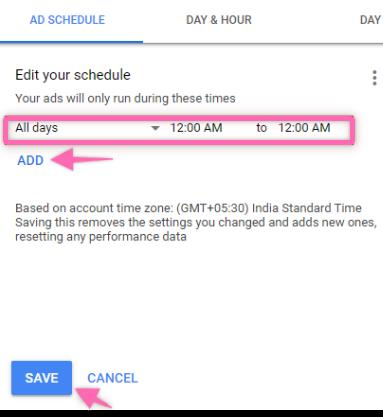
- Sous Calendrier publicitaire, cliquez sur le "jour et l'heure" de votre choix pour ajuster vos enchères en suivant les mêmes étapes que pour "Dispositif" et "Emplacements". N'oubliez pas de cliquer sur "Enregistrer".