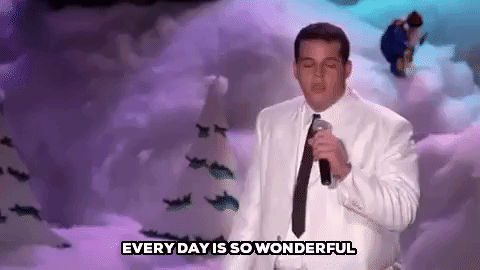Dernière mise à jour / révision : 02/09/2024
Temps d'exécution : 1 - 6h
Objectif : Migration d'une structure d'URL existante non adaptée au référencement sur un site WordPress vers une structure adaptée au référencement, tout en atténuant les dommages potentiels (par exemple, si votre contenu est déjà indexé et classé, vous pourriez constater une baisse du trafic organique et des erreurs 404).
Résultat idéal : Votre structure d'URL adaptée au référencement aidera Google à indexer et à mieux classer votre site - et vous pourrez y parvenir tout en minimisant les baisses de trafic.
Prérequis ou exigences :
Cette SOP s'applique uniquement aux sites Web WordPress. De plus, vous devrez avoir accès à la Google Search Console. Si vous ne savez pas comment configurer votre console de recherche Google, vous pouvez consulter la SOP 020 (version Internet).
Pourquoi c'est important : Plus votre site web est adapté au référencement, plus il a de chances de figurer sur la première page des résultats des moteurs de recherche.
Où cela se fait-il ? Dans le panneau d'administration de WordPress et dans Google Search Console.
Lorsque cela est fait : De préférence, lorsque vous lancez un site web. Toutefois, il est possible de le faire par la suite.
Qui fait cela ? La personne responsable de la gestion du site web ou du référencement.
Connaître la structure d'URL recommandée
Il existe deux types de structure d'URL qui offrent généralement les meilleurs résultats :
- /%nom du poste%/ Il s’agit de la structure d’URL la plus générale que vous puissiez suivre – et c’est celle qui s’applique dans la plupart des cas.
- /%category%/%postname% Parfois, il est judicieux d'utiliser cette structure, en particulier lorsque vous prenez en compte l'un (ou la totalité) des éléments suivants :
-
- Stratégie de contenu et expérience utilisateur: Si vous avez conçu une stratégie de contenu dans laquelle les catégories jouent un rôle important, vous souhaiterez peut-être utiliser ce type de structure d'URL car il sera également plus facile pour les utilisateurs de trouver une section particulière sur le site si elle est clairement structurée selon différentes catégories ;
- Suivi: Certaines plateformes seront plus faciles à suivre si vous utilisez la catégorie avant le nom de la publication.
- Exemple: Si votre site Web vend des emojis pour hommes et femmes et que vous souhaitez créer une audience personnalisée sur Facebook qui cible tous les utilisateurs qui ont visité la section Emoji pour hommes, vous pouvez le faire facilement en créant une règle qui inclut tous les utilisateurs qui ont visité une URL qui contient /men/.
Vérifiez la structure de votre URL actuelle
Pour voir la structure actuelle de votre URL, procédez comme suit :
- Accédez à votre panneau d'administration WordPress → Paramètres → Permaliens ;
- Voyez laquelle des options est cochée.
-
- Si le « Nom de la publication » ou la « Structure personnalisée » (avec « /tegory%/%postname% » comme spécification) sont cochés, tout va bien, il n'est plus nécessaire de suivre cette SOP. 🙂
- Si votre site Web suit une structure différente de celle mentionnée ci-dessus, passez à la section suivante.
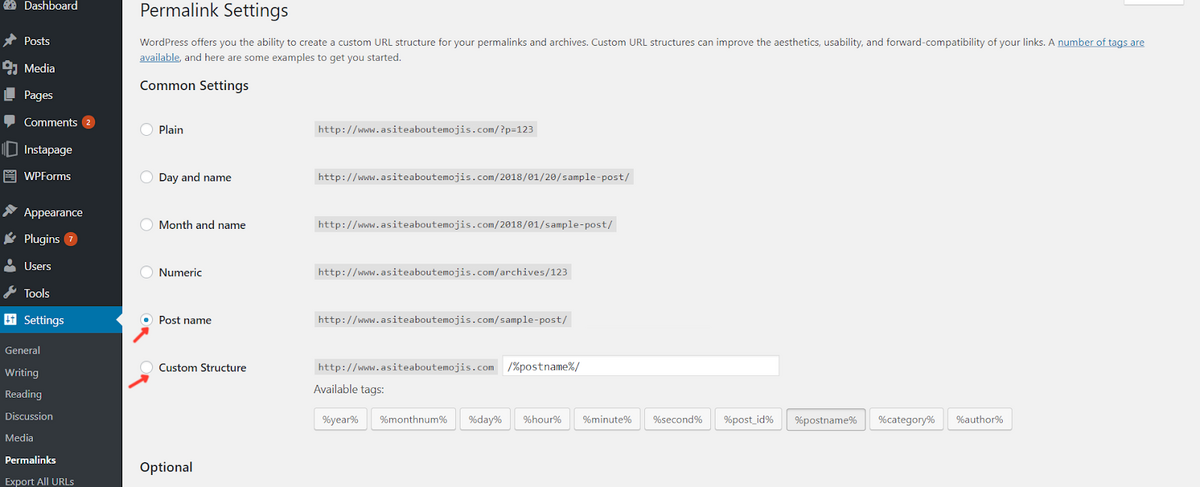
Décidez si vous devez migrer la structure de l'URL ou non
Avant de passer au processus de migration proprement dit, vous devez d’abord évaluer votre situation particulière et décider si cela en vaut la peine pour vous. Voici quelques-unes des raisons pour aller plus loin et migrer votre site Web vers une structure d’URL optimisée pour le référencement :
- Vous n'avez pas beaucoup de pages déjà indexées par Google ;
-
- Vous pouvez le vérifier en utilisant l'opérateur de recherche « site:domain » (par exemple « site:asiteaboutemojis.com »). Vous pouvez le faire en suivant ces étapes :
- Aller à Google.com
- Tapez « site :votresite.com »
- Se souvenir: Remplacez « votresite.com » par l’URL réelle de votre site Web.
- Regardez le nombre de résultats affichés par Google : ce sont à peu près les pages qui ont été indexées jusqu'à présent.
- Se souvenir: Remplacez « votresite.com » par l’URL réelle de votre site Web.
- Vous pouvez le vérifier en utilisant l'opérateur de recherche « site:domain » (par exemple « site:asiteaboutemojis.com »). Vous pouvez le faire en suivant ces étapes :
-
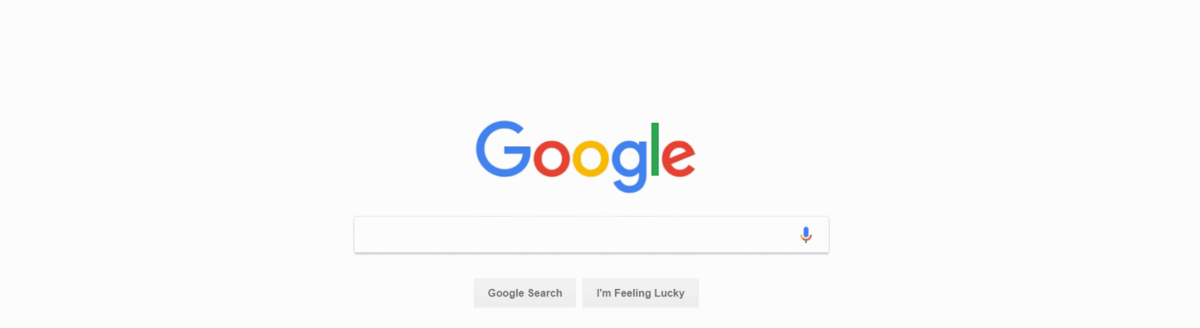
Votre entreprise et votre site Web peuvent se permettre une brève baisse du trafic organique pendant quelques semaines/mois. Si votre site ne reçoit pas beaucoup ou pas de trafic organique, vous n'avez pas à vous en soucier, procédez simplement à la migration ;
- Votre structure d'URL utilise des identifiants de publication et n'inclut aucun des mots-clés que vous souhaitez cibler ;
- Il n'existe pas beaucoup de sites Web externes renvoyant vers des pages de votre site Web.
-
- Vous pouvez vérifier cela avec SEMRush :
- Aller à SEMRush.com (lien non affilié : SEMRush)
- Entrez l'URL de votre site Web
- Cliquez sur « Commencer maintenant »
- Vous pouvez vérifier cela avec SEMRush :
-
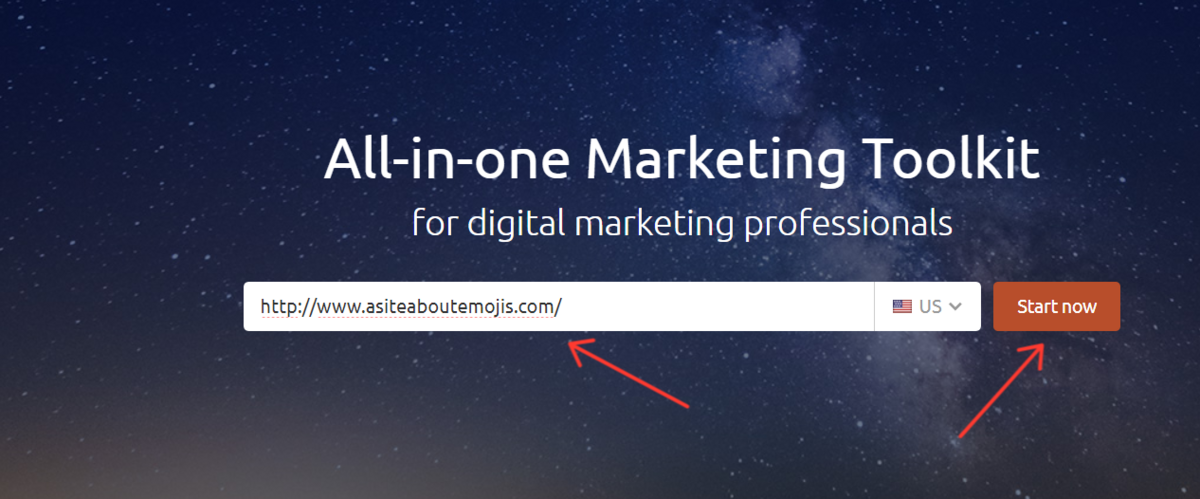
-
- Si vous n'êtes pas encore inscrit à SEMRush ou si vous n'êtes pas connecté, une fenêtre contextuelle apparaîtra à l'écran. Lorsque cela se produit, inscrivez-vous pour recevoir 10 demandes gratuites OU connectez-vous à votre compte existant.
- Regardez la section « Backlinks » – elle vous montrera les sites externes qui renvoient à votre domaine.
-
-
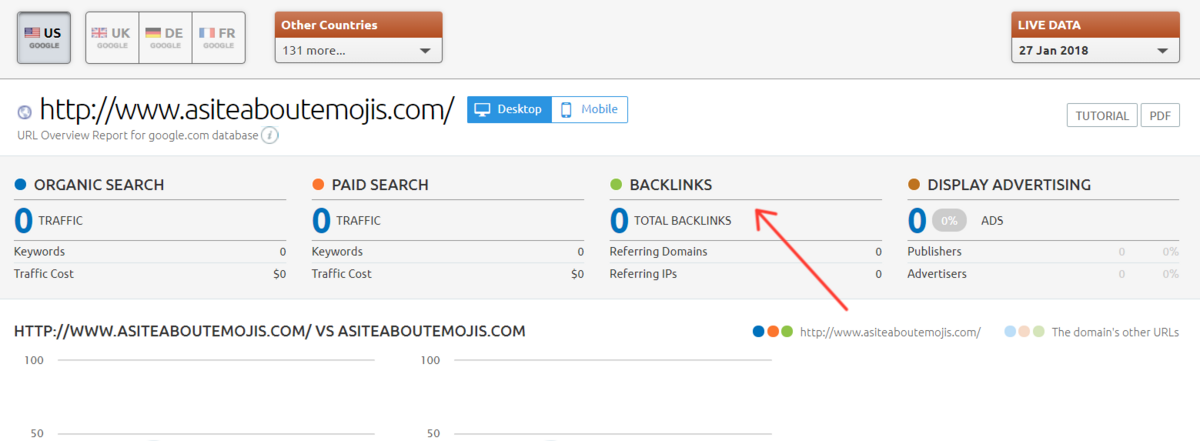
- Vous pouvez également vérifier cela dans Google Search Console pour trouver des liens supplémentaires que SEMRush aurait pu manquer.
- Note: Si vous ne l'avez pas encore configuré, vous pouvez le faire en suivant les étapes de SOP 020.
- Aller à Google Search Console.
- Sélectionnez le site que vous souhaitez consulter.
- Note: Si votre interface est différente de celle de cette SOP, assurez-vous que vous utilisez l'ancienne interface en cliquant sur « Aller à l'ancienne version » dans le coin inférieur gauche :
- Note: Si vous ne l'avez pas encore configuré, vous pouvez le faire en suivant les étapes de SOP 020.
- Vous pouvez également vérifier cela dans Google Search Console pour trouver des liens supplémentaires que SEMRush aurait pu manquer.
-
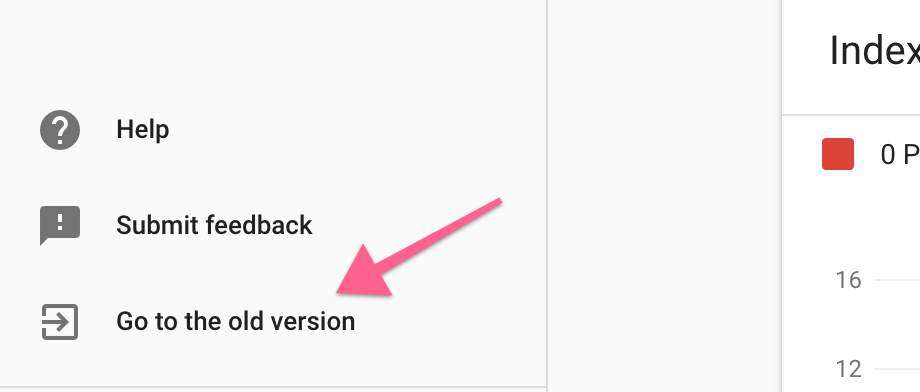
-
-
- Accédez à Trafic de recherche → Liens vers votre site. Le nombre de liens externes se connectant à votre domaine s'affichera en haut de la page.
-
-
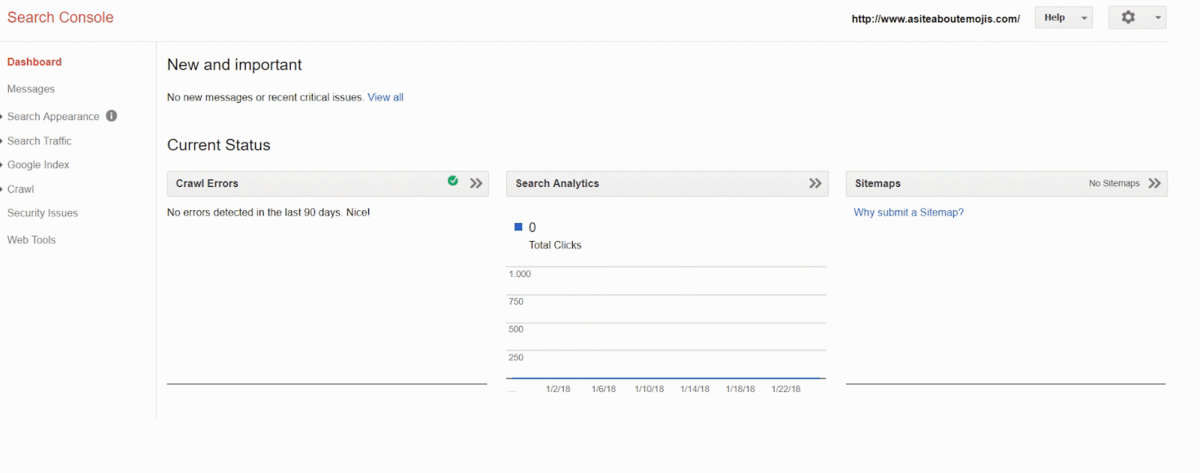
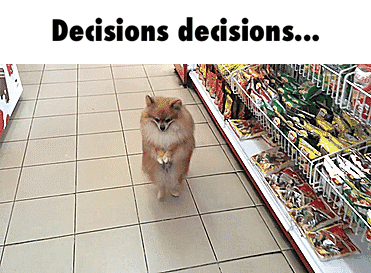
Extraire une liste de vos URL actuelles
Il existe deux manières d'extraire une liste de vos URL actuelles :
- Si vous disposez d'un plan du site et que vous ne souhaitez pas installer un nouveau plugin WordPress, vous pouvez l'utiliser dans le cadre de cette SOP.
- Note: Votre plan de site est généralement trouvé en ajoutant /sitemap.xml à votre domaine (exemple : asiteboutemojis.com/sitemap.xml).
- Note 2: Si vous ne trouvez pas votre plan de site de cette façon, vous pouvez essayer de voir si votre fichier « robots.txt » définit un plan de site en ajoutant /robots.txt à votre domaine (exemple : asiteaboutemojis.com/robots.txt), s'il est défini, vous le verrez comme tel :

- Si vous n'avez pas de plan du site, vous pouvez exporter les URL à l'aide du plugin « Exporter toutes les URL » sur WordPress :
-
- Téléchargez, installez et activez le Exporter tous les URLplugin.
-
-
- Pour ce faire, vous devez télécharger le dossier ZIP sur le lien susmentionné.
- Accédez à votre panneau d'administration WordPress → Plugins → Ajouter un nouveau → Télécharger le plugin.
- Téléchargez le plugin depuis votre ordinateur.
- Cliquez sur « Installer maintenant ».
- Cliquez sur « Activer ».
-

-
- Allez dans Paramètres → Exporter toutes les URL.
- Cochez « Tous les types », « URL » et « CSV ».
- Cliquez sur « Exporter » → « Télécharger maintenant ».
- Sélectionnez où télécharger le fichier .csv.
- Renommez-le (pour les besoins de cet exemple, nous avons utilisé « Exported_Data_All_URLs », mais vous pouvez le renommer de toute autre manière qui le rend facile à reconnaître).
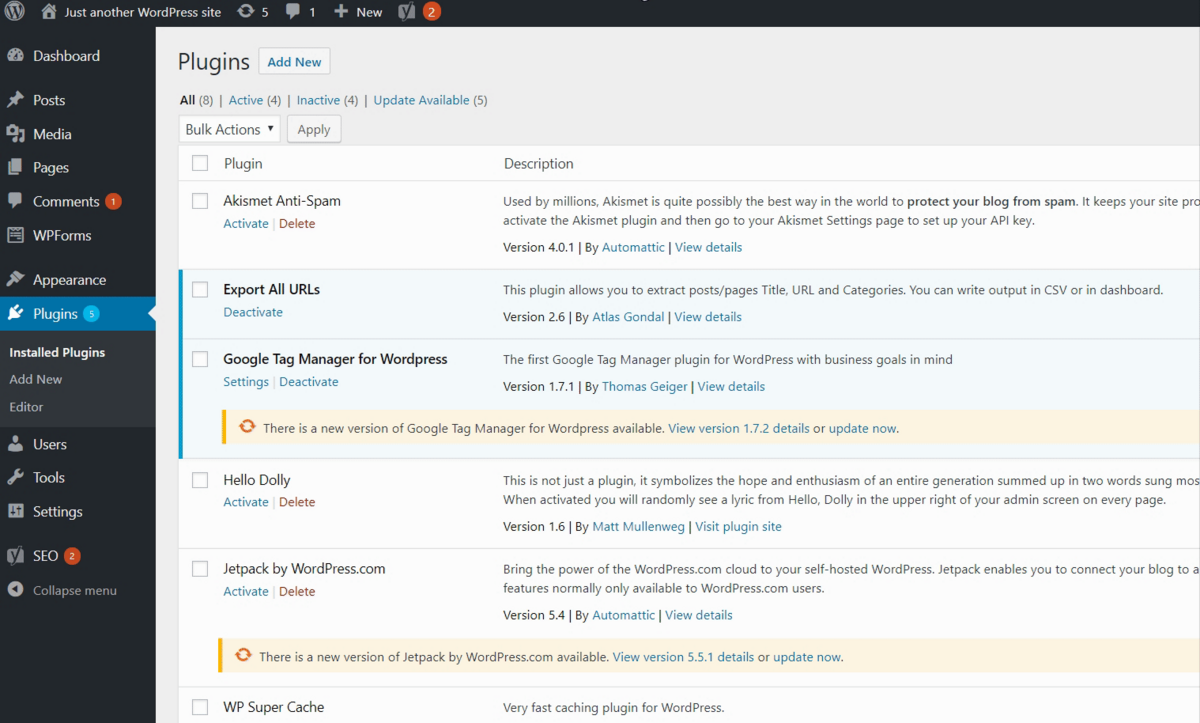
Modifier les paramètres des permaliens sur WordPress
Note: Il existe de rares cas où la modification des permaliens de votre site Web peut entraîner un dysfonctionnement de celui-ci. Cela peut être dû à des plugins conflictuels, à des redirections que vous avez peut-être implémentées dans le passé, à un code personnalisé, à votre thème ou autre. Même si ces situations ne sont pas courantes, il est recommandé d’avoir une sauvegarde de votre site Web à portée de main au cas où quelque chose se passerait mal.
Se souvenir: Si vous n'avez pas mis en place de solution de sauvegarde pour votre site WordPress, vous pouvez le faire en suivant la SOP 053 (version Internet).
- Accédez à votre panneau d'administration WordPress → Permaliens
- Suivez ces étapes, en fonction de la structure d'URL que vous souhaitez suivre :
-
- Standard – Comme mentionné précédemment, la structure d'URL standard (et recommandée dans la plupart des cas) est « Nom de la publication » – alors sélectionnez cette option dans Permaliens si vous souhaitez vous y contenter.
-
-
- Si vous sélectionnez cette option, vos URL ressembleront à ceci : www.asiteaboutemojis.com/all-you-need-to-know-about-blue-business-emojis
-
-
- Coutume – Vous pouvez également sélectionner une structure personnalisée plus adaptée à vos besoins, comme décrit dans la section « Vérifiez la structure de votre URL actuelle » dans cette SOP.
-
-
- Pour opter pour cette structure d’URL, cochez « Structure personnalisée ». Et entrez /tegory%/%postname%/ dans la zone de texte.
-
-
-
- Si vous choisissez cette option, vos URL ressembleront à ceci :
www.asiteaboutemojis.com/blue-emojis/all-you-need-to-know-about-blue-business-emojis
- Si vous choisissez cette option, vos URL ressembleront à ceci :
-
Testez vos anciennes URL, vérifiez les redirections 301 et recherchez les erreurs 404
Pour tester vos anciennes URL, vérifier les redirections et rechercher les erreurs 404, vous pouvez soit utiliser une méthode manuelle (plus rapide), soit un outil qui vérifie vos codes d'état HTTP. (plus précise)
- Si vous avez 10 pages ou moins sur votre site Web :
- Ouvrez la liste d'URL que vous avez extraite sur « Extraire une liste de vos URL actuelles » de cette SOP.
Test rapide:
- Ouvrez la liste d'URL que vous avez extraite sur « Extraire une liste de vos URL actuelles » de cette SOP.
-
-
- Parcourez les URL en les tapant dans votre barre d'URL et vérifiez si vos anciennes URL redirigent vers les nouvelles pages ou si quelque chose s'est mal passé et que vous voyez une erreur 404 « Page non trouvée ».
- Si l'ancienne URL a été indexée, collez-la dans une recherche Google et cliquez sur son résultat. Vous ne devriez pas voir d’erreur 404 « Page non trouvée ».
-
Test plus précis (recommandé) :
-
-
- Utilisez un outil de vérification du code d'état HTTP :
-
-
-
-
- Aller à Browseo;
- Prenez chacune des anciennes URL de votre site Web et saisissez-les une par une dans le champ de recherche.
-
-
Note: Si vous avez beaucoup d'URL, vous souhaiterez peut-être utiliser la méthode B à la place.
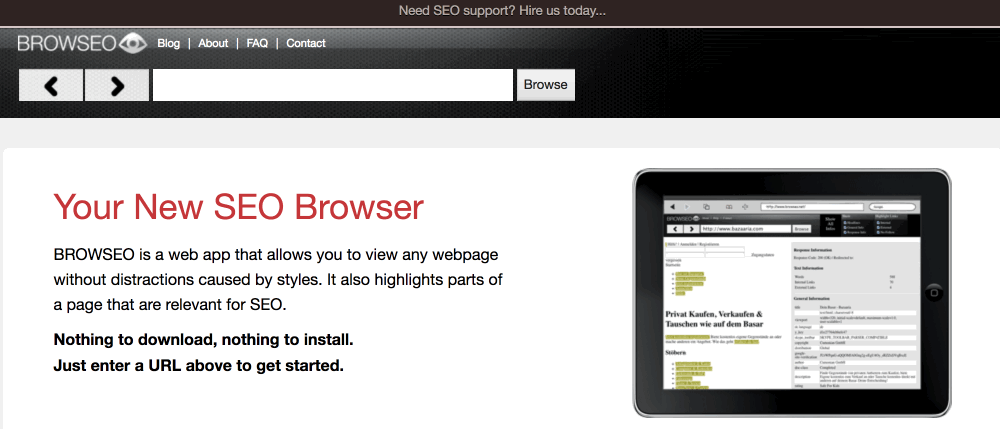
-
-
-
- Sur le côté droit de l'écran, regardez la section « réponse » :
- 404 Page non trouvée) – Si vous voyez cette réponse, vos redirections n’ont pas été correctement mises en œuvre ou vous saisissez la mauvaise URL.
- 200 (D'accord) – Si vous voyez cette réponse, vos redirections n’ont peut-être pas été correctement mises en œuvre, assurez-vous de saisir l’ancienne URL dans Browseo et non la nouvelle.
- 301 Déménagé Définitivement) – C'est la réponse que vous recherchez. Si vous voyez celui-ci, tout devrait aller bien.
- Sur le côté droit de l'écran, regardez la section « réponse » :
-
-
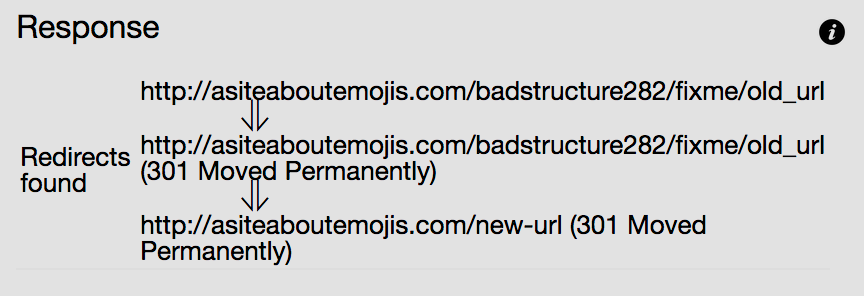
- Si vous avez plus de 10 pages – Vérifiez les redirections 301 en masse à l'aide d'un outil automatisé :
-
- Ouvrez la liste des URL que vous avez enregistrées dans « Extraire une liste de vos URL actuelles » de cette SOP.
-
-
- Si vous l'avez au format .xml, convertissez-le au format Excel (vous pouvez utiliser cette convertisseur en ligne, téléchargez le fichier zip et extrayez le fichier Excel). Ouvrir Google Sheets→ Démarrez une nouvelle feuille de calcul (vierge) → Ouvrir → Téléchargez votre fichier Excel → Sélectionnez toutes les cellules avec des URL → Copiez-les dans le presse-papiers (Ctrl+C pour Windows ou ⌘+C sur Mac).
-
-
-
- Si vous l'avez téléchargé à l'aide du plugin « Exporter toutes les URL », allez dans Ouvrir Google Sheets → Démarrez une nouvelle feuille de calcul (vierge) → Ouvrir → Téléchargez votre fichier CSV → Sélectionnez toutes les cellules avec des URL → Copiez-les dans le presse-papiers (Ctrl+C pour Windows ou ⌘+C sur Mac).
-
-
- Aller à https://httpstatus.io/ → collez la liste → sélectionnez « Vérifier l'état »
-
- Vérifiez la « Vue du tableau » ci-dessous. Si toutes les pages ont le code d'état 200, cela signifie que les pages ont été correctement redirigées.
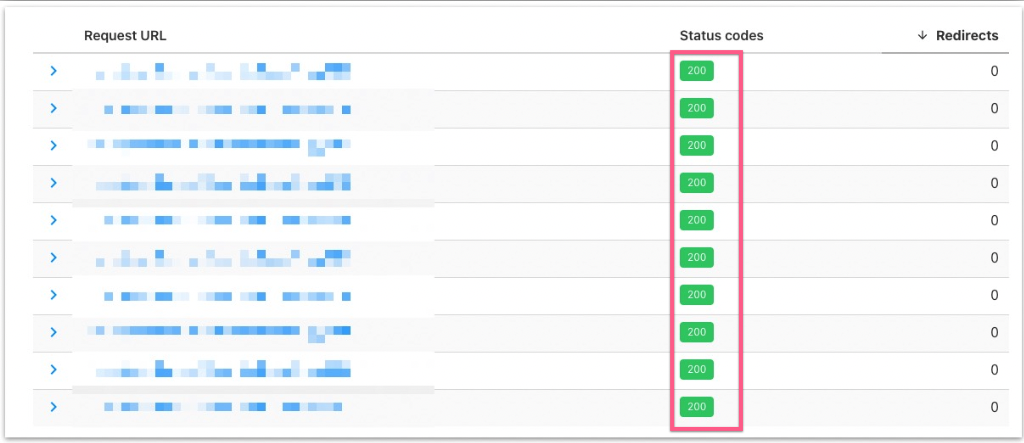
-
-
- Vous avez également la possibilité de « Télécharger au format CSV » si vous souhaitez travailler les chiffres sur une feuille de calcul ou les comparer à une autre liste d'URL.
-
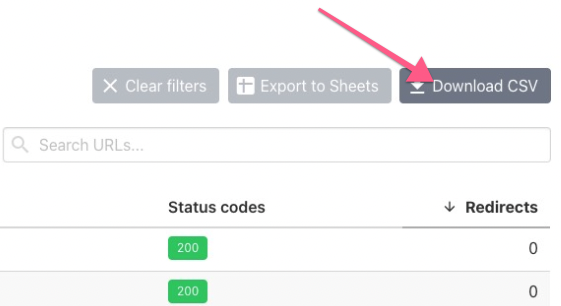
Configurer des redirections 301 pour 404 pages
Note: Généralement, la fonctionnalité Permalink de WordPress se chargera de rediriger vos anciennes URL vers les nouvelles. Parfois, cela peut ne pas se produire (plugins en conflit, redirections précédentes, code personnalisé, fonctionnalités du thème, etc.). Si tel est le cas, vous souhaiterez rediriger les anciennes URL vers les nouvelles.
Vous pouvez configurer des redirections 301 en suivant les étapes décrites dans POS 051 pour les URL que vous avez identifiées comme récupérant une réponse 404 (Not Found), dans le chapitre précédent de cette SOP.
Vérifiez et mettez à jour votre fichier Robots.txt
Note: Si vous interdisiez aux moteurs de recherche d'explorer la structure de votre ancienne structure de site Web, vous devrez mettre à jour le fichier robots.txt (afin que les moteurs de recherche sachent ne pas indexer ce chemin ou cette page spécifique).
- Vérifiez votre fichier robots.txt actuel en accédant à votresiteweb.com/robots.txt (par exemplehttp://www.asiteaboutemojis.com/robots.txt)
- Si les règles décrites dans votre fichier robots.txt actuel ne correspondent pas à la migration d'URL que vous avez effectuée, assurez-vous de mettre à jour votre fichier robots.txt.
- Note: Par exemple, si sur votre robots.txt il y a une entrée qui utilise l'ancienne structure URL, vous devez la remplacer par celle correspondante dans la nouvelle structure.
- Note 2: Vous pouvez tester si les URL sont correctement bloquées/interdites dans votre robots.txt en utilisant Outil de test des robots de Google Search Console , entrez votre URL et cliquez sur « Test ». Vous recevrez un message « Autorisé » ou « Bloqué ».
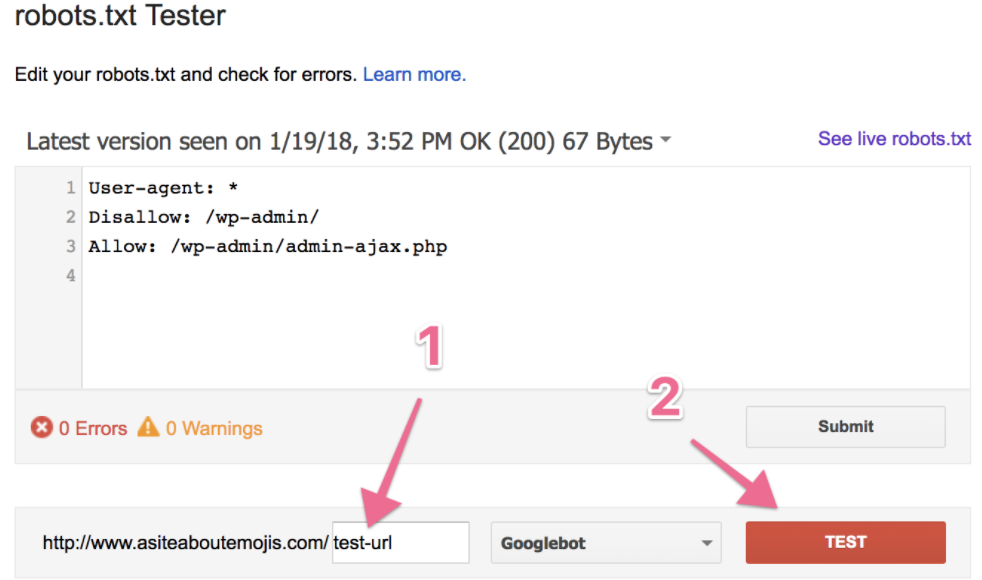
Vérifiez et mettez à jour votre plan de site
Votre plan de site est peut-être devenu obsolète après avoir modifié la structure de l'URL.
Vérifiez votre plan de site actuel.
-
- Note: Votre plan de site est généralement trouvé en ajoutant /sitemap.xml à votre domaine (exemple : asiteboutemojis.com/sitemap.xml).
- Note 2: Si vous ne trouvez pas votre plan de site de cette façon, vous pouvez essayer de voir si votre fichier « robots.txt » définit un plan de site en ajoutant /robots.txt à votre domaine (exemple : asiteaboutemojis.com/robots.txt), s'il est défini, vous le verrez comme tel :

- Si votre plan de site est obsolète (si les URL du plan de site utilisent toujours votre ancienne structure), vous devrez peut-être en générer un nouveau.
-
- Note: Si vous utilisez Yoast pour gérer votre plan de site, il doit être généré automatiquement. Sinon, assurez-vous que vous n'avez pas de plugin de cache. Si vous en avez, vous devrez peut-être actualiser le cache.
Surveiller la console de recherche Google
Une fois que vous avez terminé le processus de migration d’URL, il est très important de rechercher les erreurs. Vous pouvez le faire sur votre compte Google Search Console :
- Sur votre navigateur, ouvrez le rapport d'erreur d'exploration de Google Search Console en cliquant sur ici.
- Sélectionnez votre site Web :
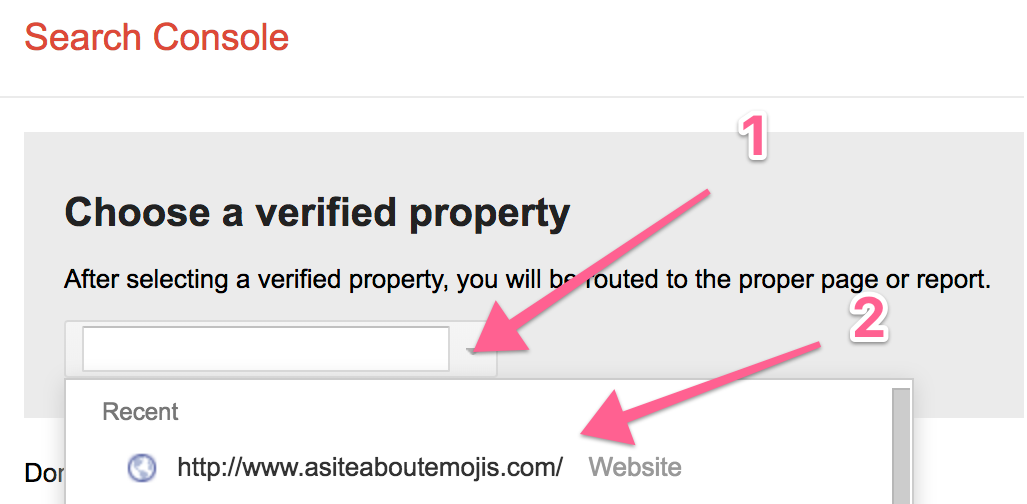
- Recherchez tout type d'erreurs et corrigez-les si elles apparaissent. Idéalement, voici à quoi devrait ressembler votre rapport :
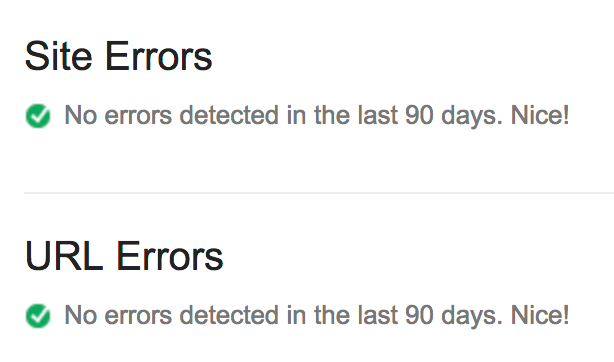
-
- Important: cela peut en fait prendre quelques jours avant que les erreurs n'apparaissent sur la console de recherche Google, alors assurez-vous de revenir chaque jour et de vérifier les mises à jour.