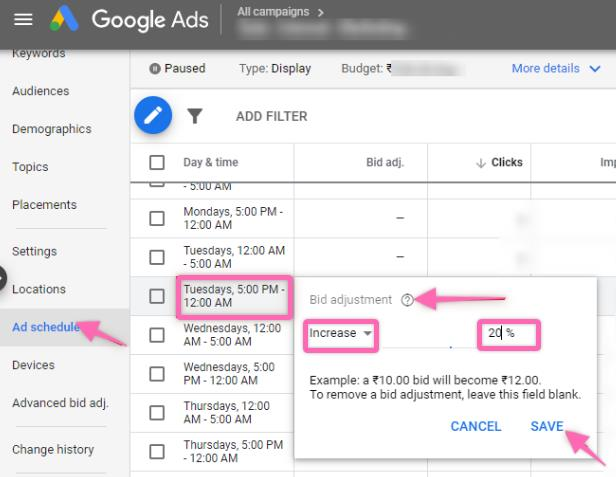Última actualización / revisión: 02/02/2024
Tiempo de ejecución: De unos días a un par de semanas (Google puede tardar unas semanas en procesar los cambios)
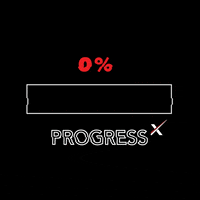
Objetivo: Para optimizar los anuncios de compras a través de Google Merchant Center y Google Ads.
Resultado ideal: Ha optimizado con éxito sus anuncios de compras con resultados de rendimiento mejorados.
Requisitos previos:
Necesitará un Google Merchant Center vinculado a su cuenta de Google Ads antes de optimizar un anuncio de compras. Para otras configuraciones, consulte directamente a Configuraciones ambientales.
Por qué es importante: Cuanto más fácil le facilite a Google "leer" la información sobre sus productos, más posibilidades tendrá de aparecer ante los clientes adecuados. Esto aumentará tus ventas y te ayudará a evitar desperdiciar tu dinero en productos que no funcionan bien.
Dónde se hace: En Google Merchant Center y Google Ads.
Una vez hecho esto: Cuando el resultado de rendimiento de su campaña publicitaria creada previamente necesita mejorar.
Quién lo hace: El propietario/gerente de la empresa o el comercializador digital local/de agencia.
Configuración ambiental
[IMPRESCINDIBLES]
- Si es nuevo en Google Merchant Center, puede consultar el SOP 213 (versión web): Cómo configurar Google Merchant Center.
- Si es nuevo en Google Ads, puede consultar el SOP 014 (versión web): Crear una cuenta de Google Ads.
- Para vincular las dos cuentas, visite SOP 219 (versión web): Cómo vincular Google Merchant Center a la cuenta de Google Ads.
- También deberá configurar una fuente de datos para sus productos. Consulte el POE 218 (versión web): Cómo configurar el feed de datos de compras de Google le ayudará a acelerar el proceso.
- A estas alturas, ya deberías tener un anuncio de compras configurado. De lo contrario, puede seguir el SOP 216 (versión web): Cómo configurar Performance Max para Google Shopping.
[OPCIONAL]
- Para acelerar el progreso en la optimización de su campaña, puede crear una cuenta con datafeedwatch.com . Añade tu tienda con estas instrucciones aquí. A continuación, vincúlelo a su Google Merchant Center a través de una cuenta de Protocolo de transferencia de archivos (FTP). Seguir aquí para más instrucciones. Ofrecen una prueba gratuita de 15 días para realizar pruebas A/B de sus productos. Para optimizar el feed de sus productos, aquí tiene un vídeo de ejemplo.
- Utilice extensiones de anuncios de compras de Google. Dependiendo de los objetivos de su campaña, puede consultar una guía. aquí.
Pruebe A/B su feed de productos en Merchant Center
- Inicie sesión en su cuenta de Google Merchant Center aquí. Elija la cuenta de Gmail adecuada e inicie sesión con su contraseña. Haga clic en Siguiente".
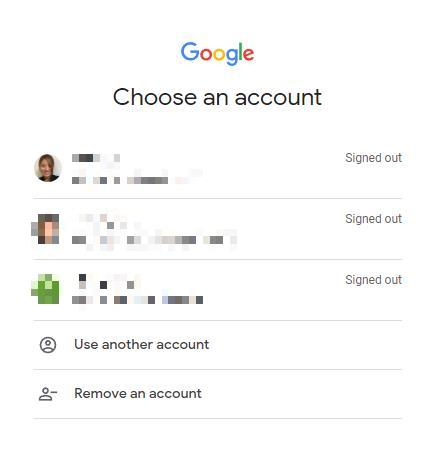
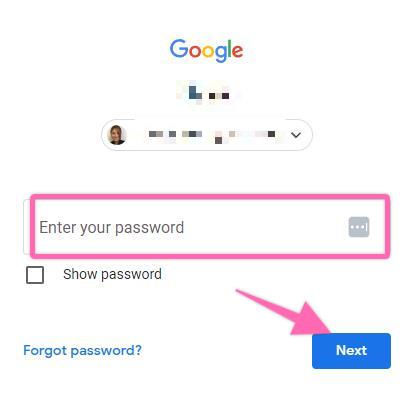
- Haga clic en "Feeds" en "Productos" y haga clic en "Reglas de feeds" para optimizar y probar A/B los atributos de su producto.
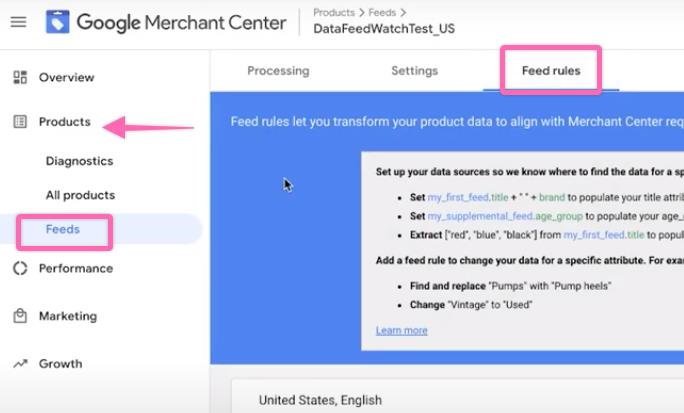
- Haga clic en el botón más y busque atributos procesados, como el género en este caso.
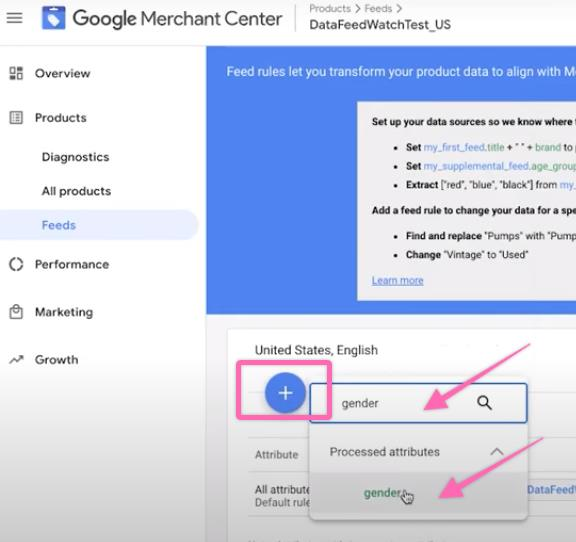
- Luego, haga clic en "Condiciones" e ingrese una regla que contenga dos variables. En un atributo de género, ingrese un atributo procesado que le gustaría ver. En este caso buscaremos un título o título de producto, que contenga mujeres.
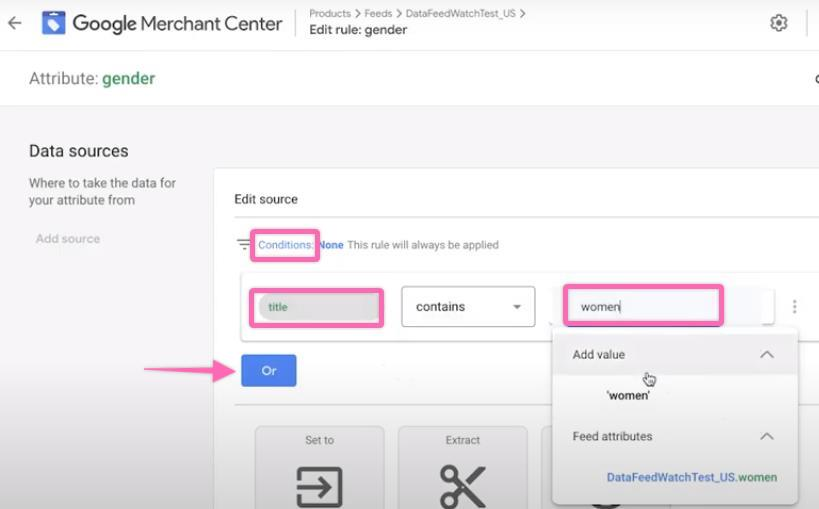
- Como hemos agregado mujeres a nuestro valor, también podemos hacer clic en "O" para agregar "niña".
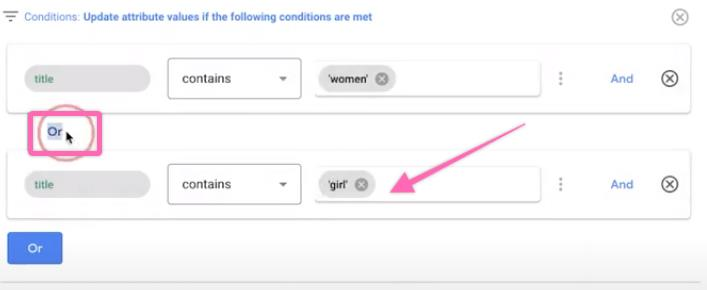
- A continuación, desplácese hacia abajo y haga clic en el cuadro "Escribir o seleccionar" seguido de "Agregar valor".
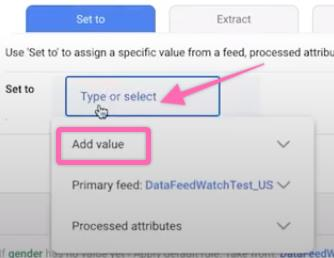
- En "Agregar valor", seleccione "mujer" en este caso.
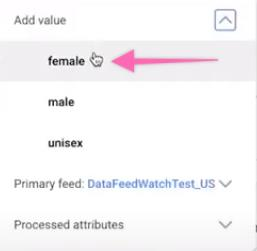
- Haga clic en Aceptar". Esto significa que el feed del producto que contiene el título del producto "mujeres" está configurado como "femenino".
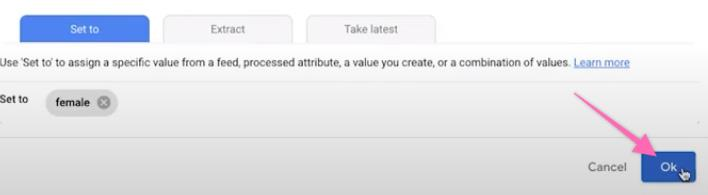
- Haga clic en "Agregar fuente" para ajustar otro título de producto debajo del atributo de género. Debería poder ver una lista de las reglas de alimentación recién creadas a la derecha.
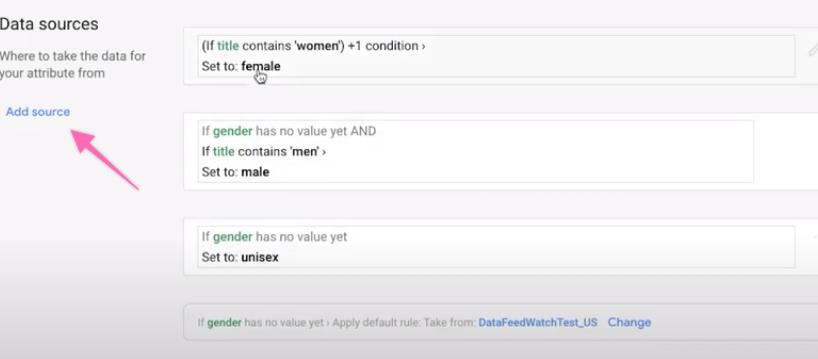
- Para asegurarse de que la regla de alimentación funcione, vaya a la flecha de la esquina derecha y haga clic para actualizar. Debería aparecer la palabra de valor añadido. Haga clic en "Guardar como borrador".
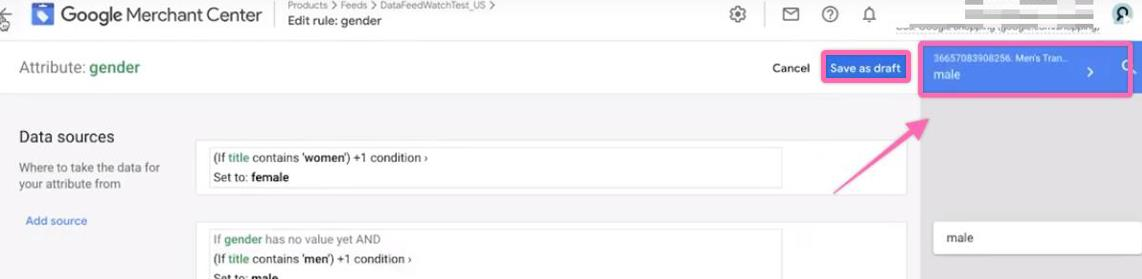
- Para "Agregar modificaciones", asegúrese de que su condición esté configurada en "Ninguna".
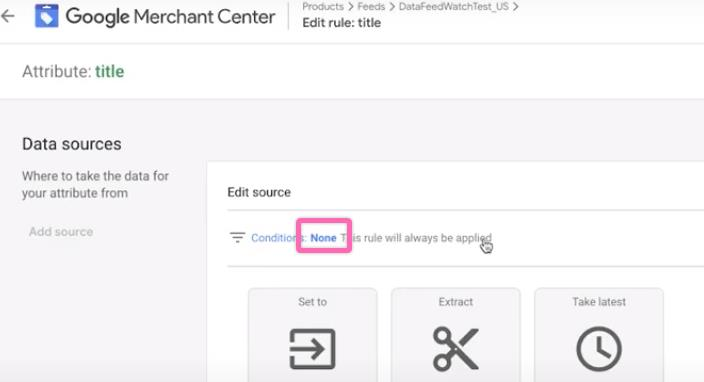
-
- Desplácese hacia abajo y haga clic en "Agregar modificaciones".
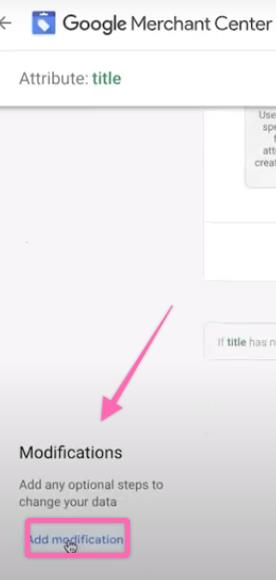
-
- Utilice una operación de modificación como "Anteponer", "Agregar", Buscar y reemplazar" u "Operaciones avanzadas". Puede encontrar una lista de operaciones de modificación y explicaciones. aquí. Seleccione "Agregar" y haga clic en "Atributos procesados".
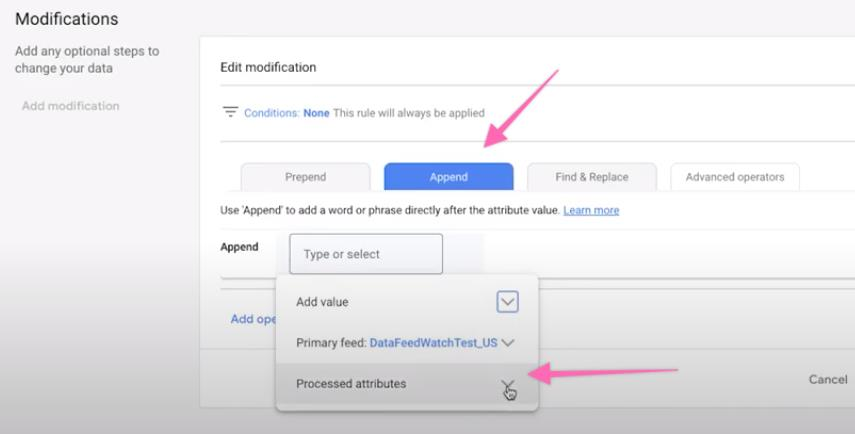
-
- A continuación, seleccione una modificación o en este caso un tipo o “color” “Agregar”.
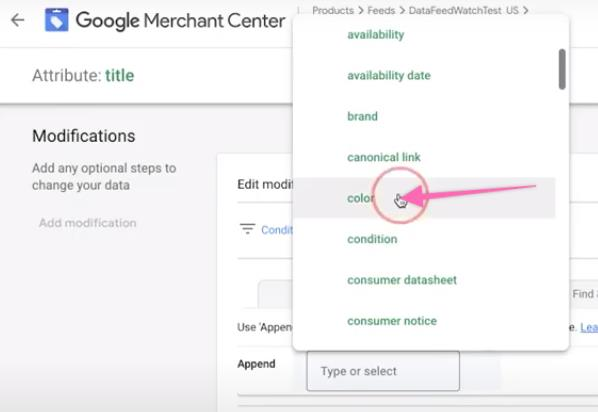
-
- A continuación, haga clic en "Aceptar".
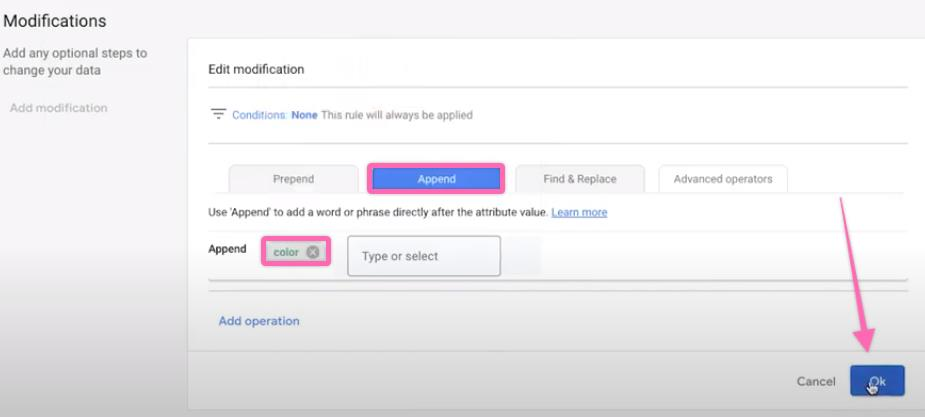
-
- A continuación, asegúrese de que la regla de alimentación funcione correctamente haciendo clic en el cuadro de su derecha. Debería actualizarse e incluir el texto en color en el título de su producto. Haga clic en "Guardar como borrador".
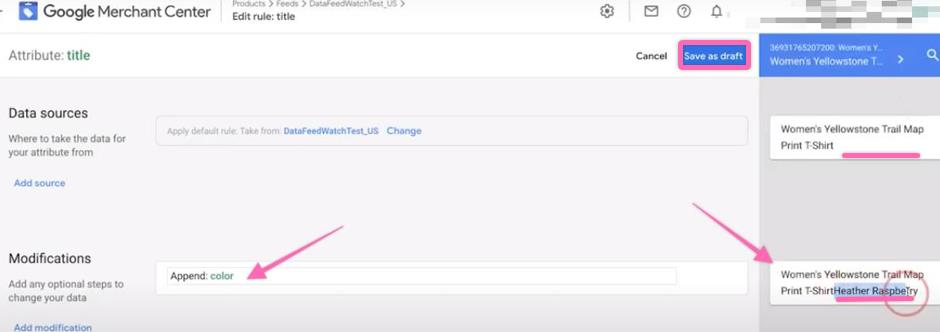
- Finalmente, regrese a la página principal de "Feed" donde verá el botón más y haga clic en "Probar cambios". Espere entre 20 y 30 minutos para crear el informe final.
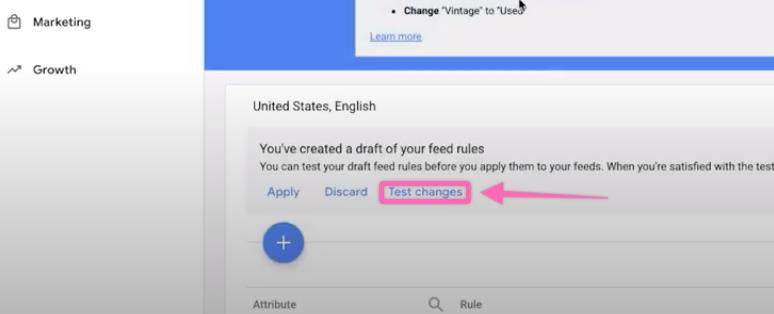
-
- Una vez que el informe final se considere completo, haga clic en "Aplicar". Esto puede tardar entre 1 y 2 horas.
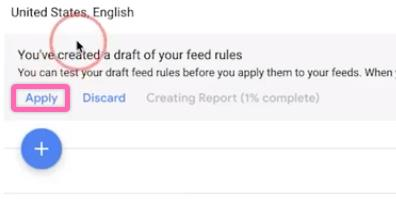
-
- Vaya a "Productos" > "Todos los productos". Haga clic en un producto seleccionado cuyo título desee cambiar y verifique los cambios en los "Atributos finales".
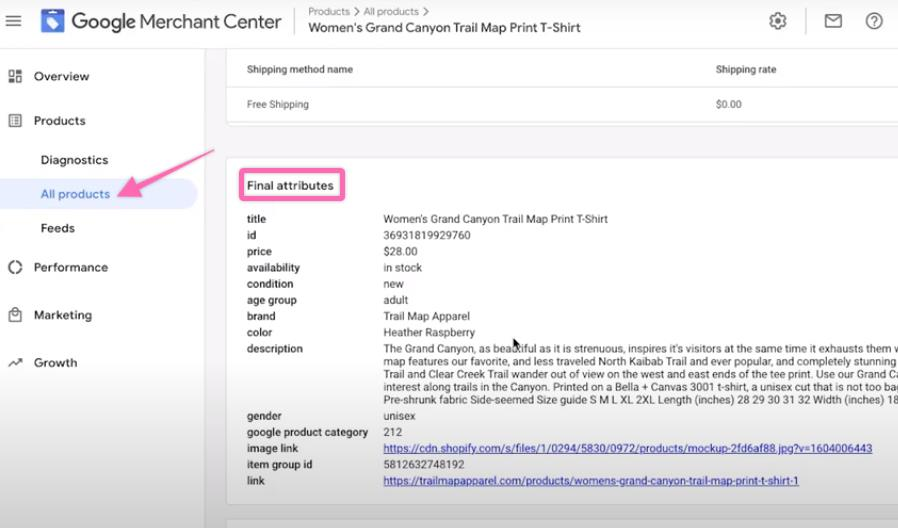
- Siga los pasos anteriores para optimizar otros atributos. La siguiente tabla incluye todos los tipos básicos de atributos de producto. Se recomienda seguir los formatos o requisitos mínimos de Google para que procese y apruebe cualquier cambio de su producto en su Google Merchant Center.
| No. | Atributo del producto | Referencia |
| 1. | Identificación | Formato de atributos del producto y requisitos mínimos |
| 2. | Título | |
| 3. | Descripción | |
| 4. | Enlace | |
| 5. | Enlace de imágen | |
| 6. | Precio | |
| 7. | Condición | |
| 8. | Disponibilidad | |
| 9. | Marca | |
| 10 | GTIN |
Cargar calificaciones y reseñas de productos en Merchant Center
- Inicie sesión en su cuenta de Google Merchant Center aquí. Elija la cuenta de Gmail adecuada e inicie sesión con su contraseña. Haga clic en Siguiente".
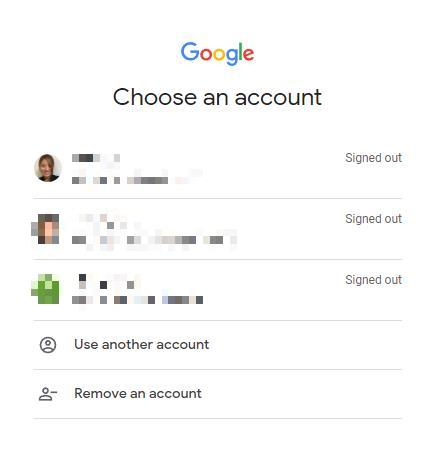
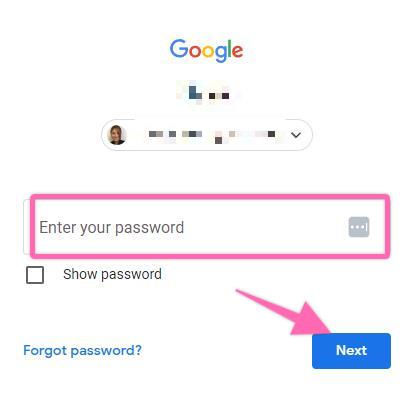
- Si es nuevo en agregar calificaciones de productos, vaya a "Crecimiento" y haga clic en "Administrar programas". Seleccione "Calificaciones de productos" y "Comenzar".
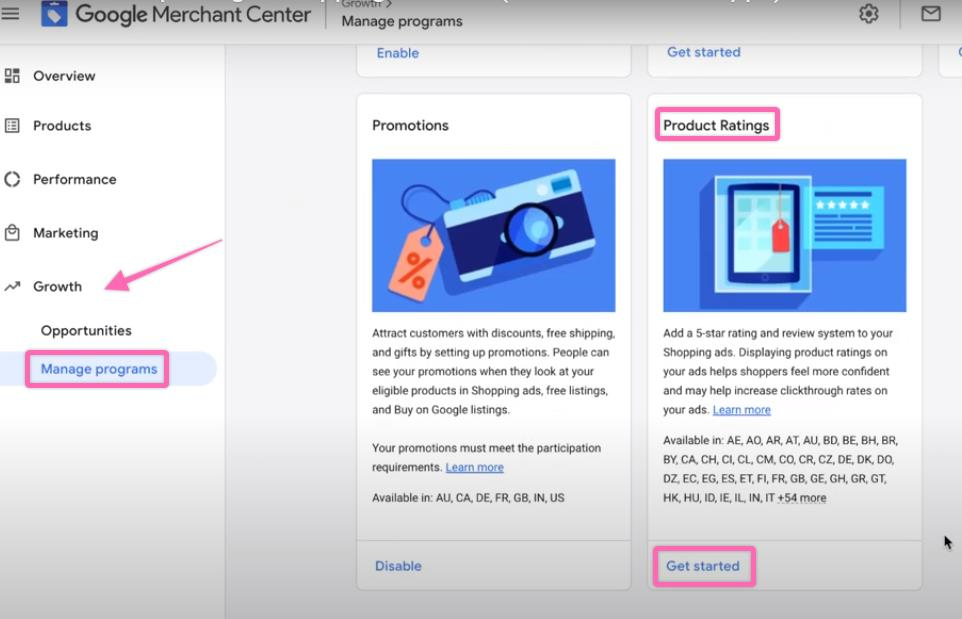
-
- Complete el “Formulario de interés de calificación de productos”. Deberá crear reseñas con un agregador de reseñas de terceros aprobado antes de agregar calificaciones de productos a su Google Merchant Center. Haga clic en el enlace electrónico "agregador de reseñas de terceros aprobado" para revisar la lista.
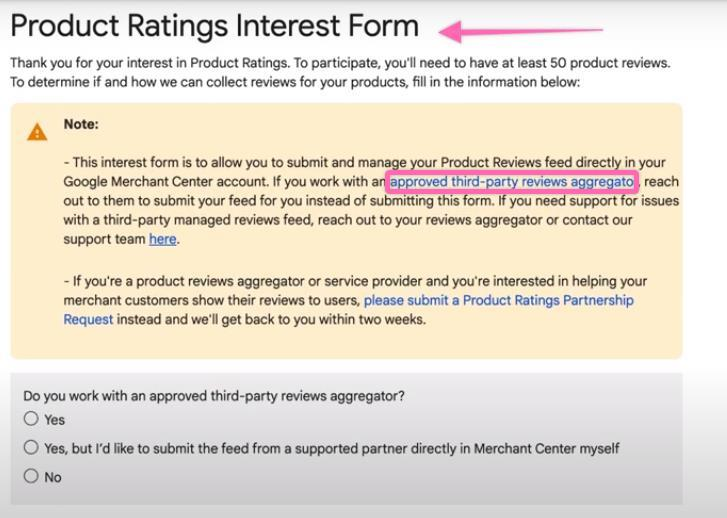
-
- Proceda a completar el formulario haciendo clic en el ícono de lápiz para cada sección como se muestra a continuación.
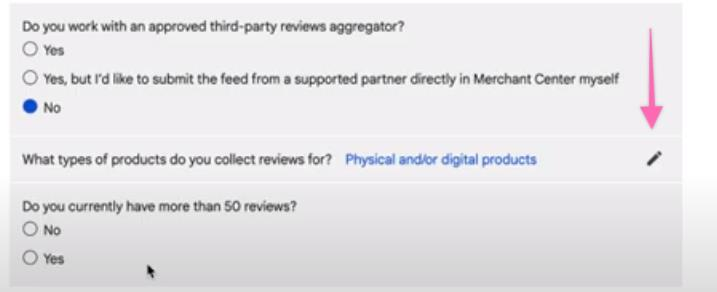
-
- Complete el nombre y la identificación de su comerciante. La identificación se puede encontrar en la esquina superior derecha, justo encima de su dirección de correo electrónico.

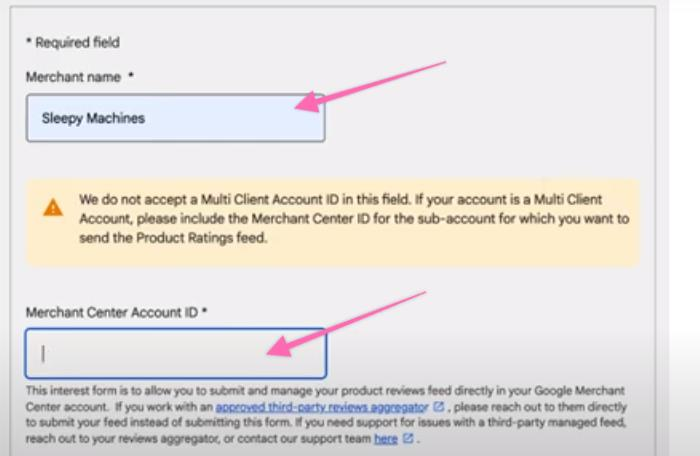
-
- Haga clic en "Enviar".
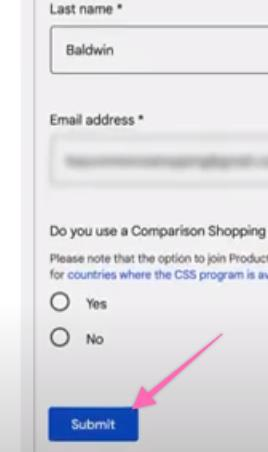
- A continuación, vaya a "Marketing" y haga clic en "Reseñas de productos". Si no ha enviado el formulario anterior, no podrá ver "Reseñas de productos".
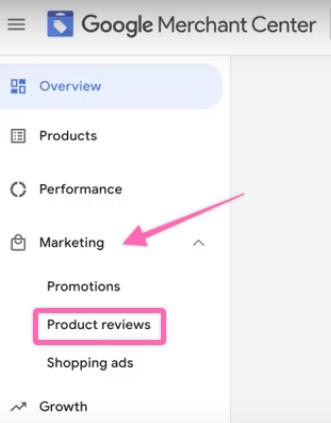
-
- Haga clic en "Feeds de reseñas de productos" en la esquina superior derecha.

-
- Haga clic en el botón más.

-
- Ingrese su nombre y seleccione "Recuperación programada" como método de entrada. Haga clic en "Continuar".
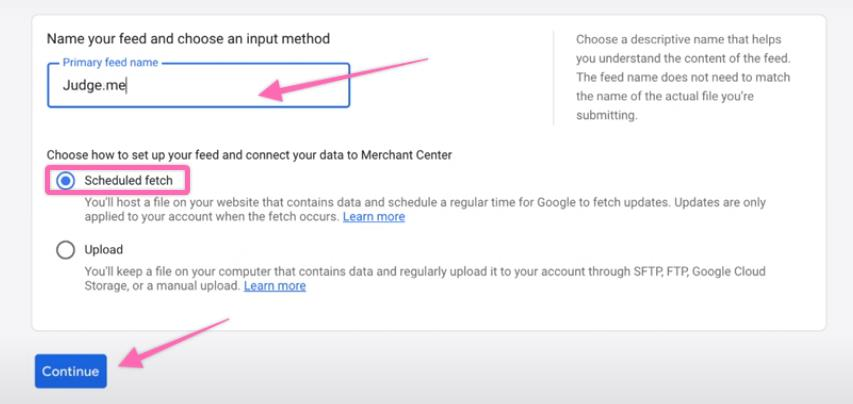
-
- Complete el nombre de su archivo, la frecuencia de recuperación, la hora de recuperación, la zona horaria y la URL del archivo. Para fines de automatización, puede crear reseñas de productos a través de estampado.io.com, yotpo.como juzgarme. Recopilarán todas las reseñas de su tienda y proporcionarán una URL de archivo.
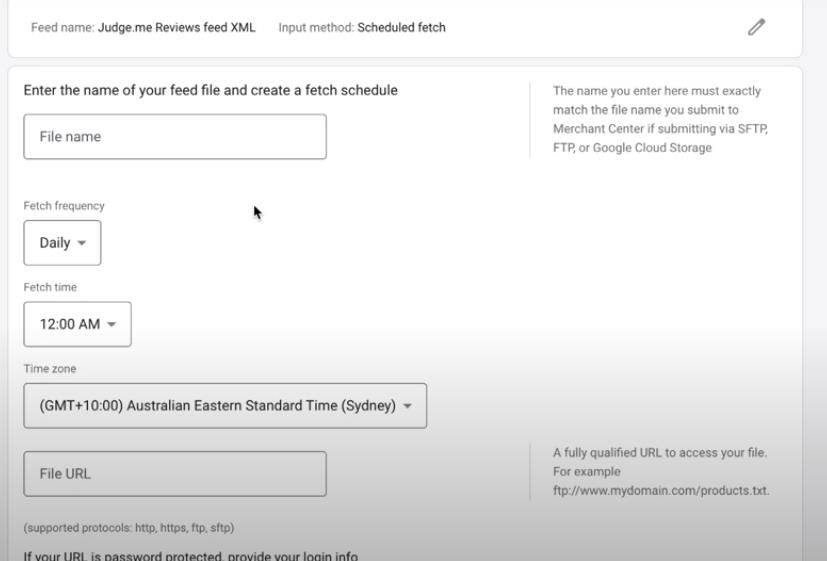
-
- Haga clic en "Crear feed". Es posible que Google tarde entre 2 y 4 semanas en procesar manualmente las reseñas y cargarlas en su tienda.
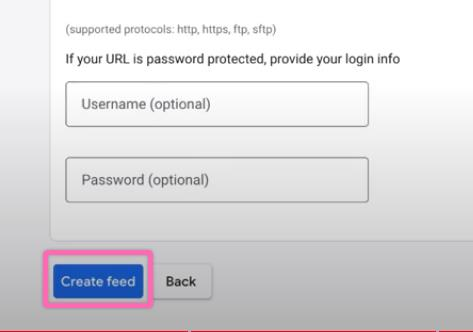
Agregue las palabras clave negativas adecuadas en sus anuncios de Google
- Inicia sesión en tu cuenta de Google Ads aquí.
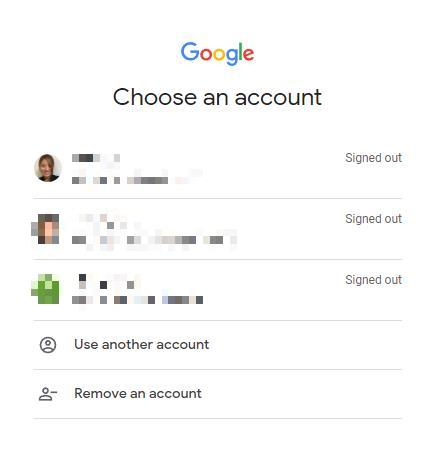
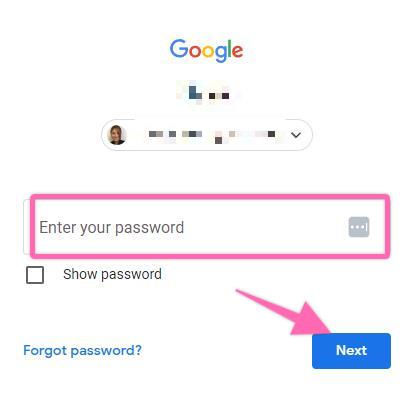
- Vaya a "Términos de búsqueda" y haga clic en un término de búsqueda preferido seguido de "Agregar como palabra clave negativa".
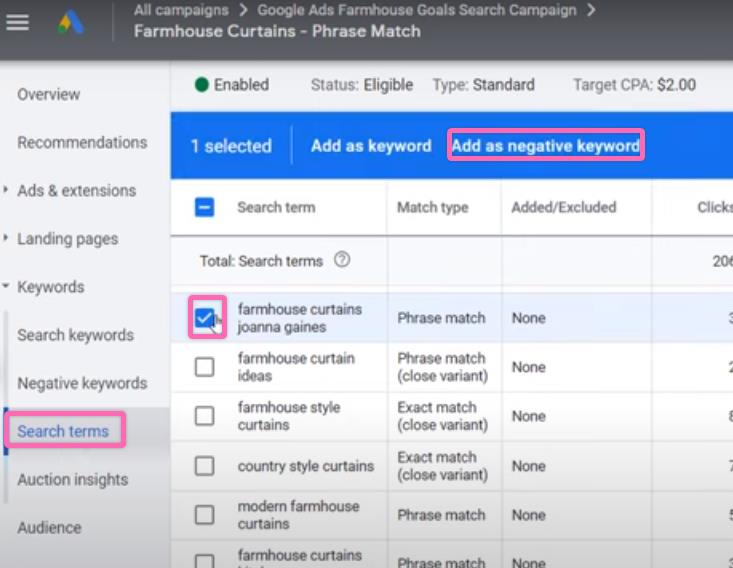
-
- Para nuevos usuarios, puede consultar Tipos de palabras clave negativas y POE 147 (versión web): Realizar investigación de palabras clave para Google Ads.
- Puede optar por agregar una palabra clave negativa a "Grupo de anuncios" o "Campaña". Introduzca una palabra clave negativa a continuación. Pulsa "Guardar".
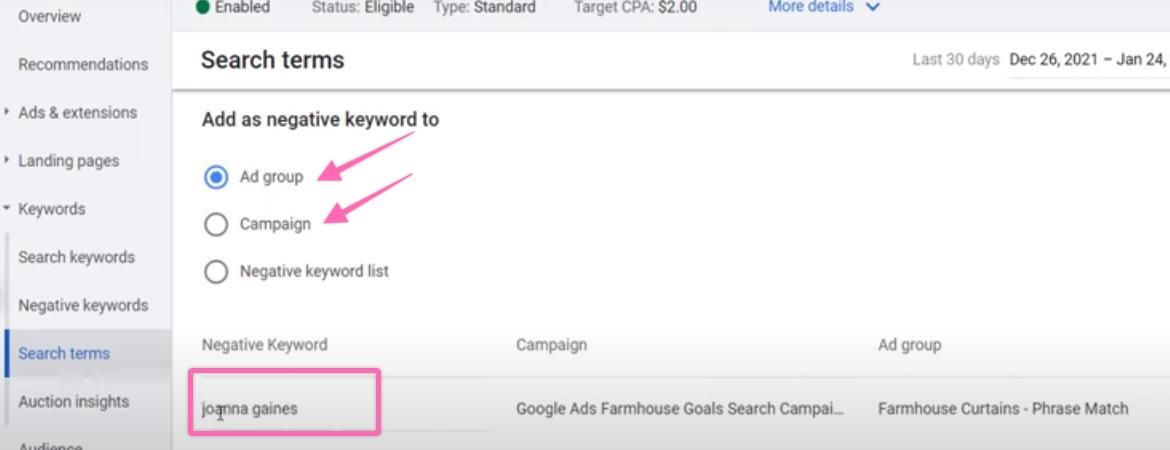
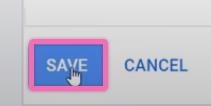
- Alternativamente, puede ir directamente a "Palabras clave negativas" en el menú de navegación de la izquierda y hacer clic en el botón más para crear una nueva lista.
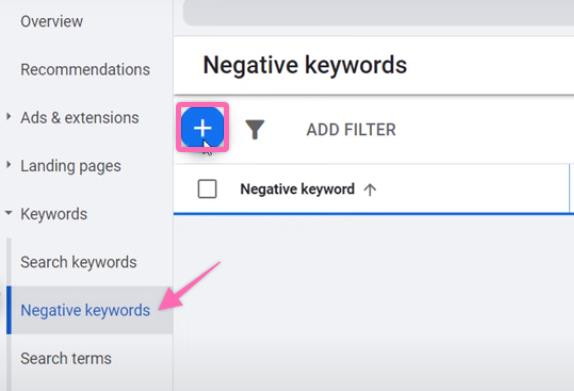
-
- Haga clic en "Agregar palabras clave negativas o crear una nueva lista" y agréguelas a "Grupo de anuncios" o "Campaña" en el menú desplegable. Ingrese su lista de palabras clave (una por línea). Clic en Guardar".
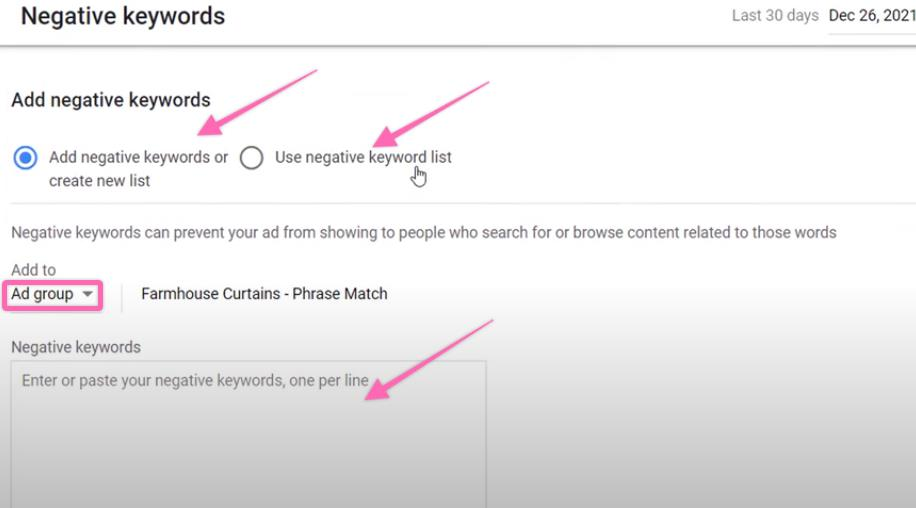
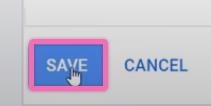
-
- A estas alturas, debería poder ver una lista de palabras clave negativas recién creadas, como se muestra a continuación.
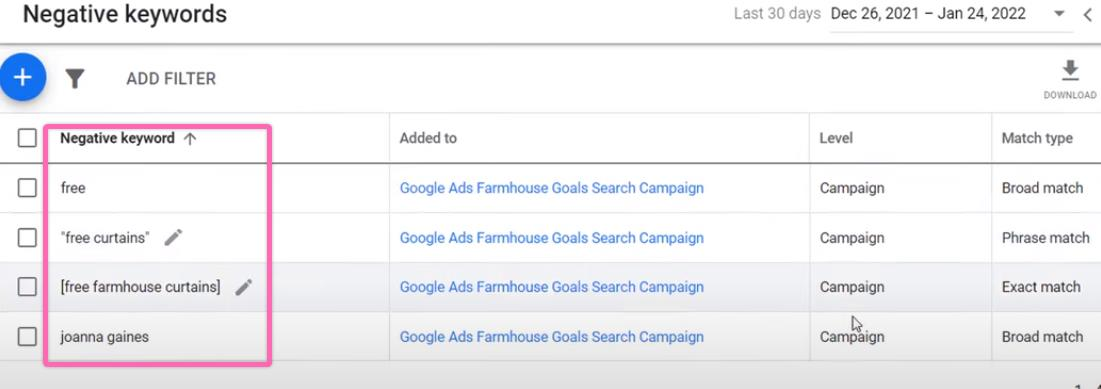
- A agregar una lista de palabras clave negativas, vaya al ícono de ajustes en la parte superior derecha y seleccione “BIBLIOTECA COMPARTIDA” > “Listas de palabras clave negativas”.
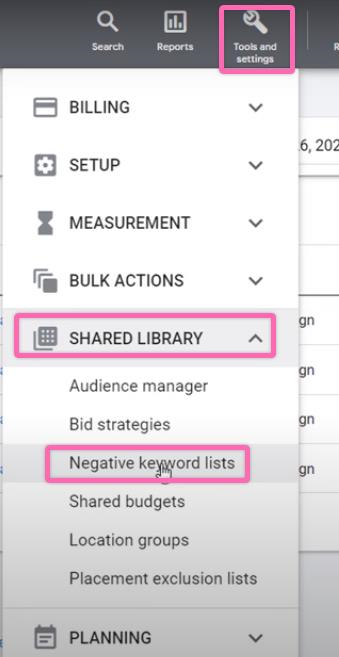
-
- Haga clic en el botón más
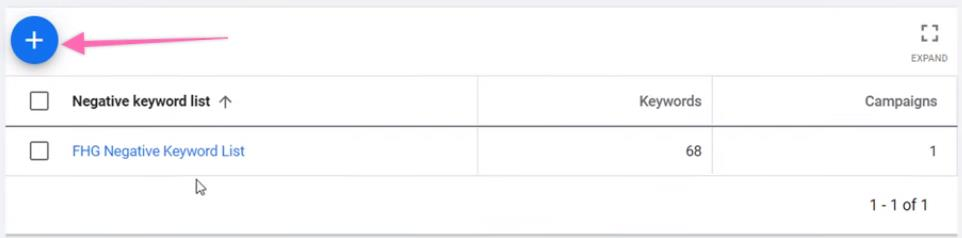
-
- Introduzca sus palabras clave negativas y presione "Guardar".
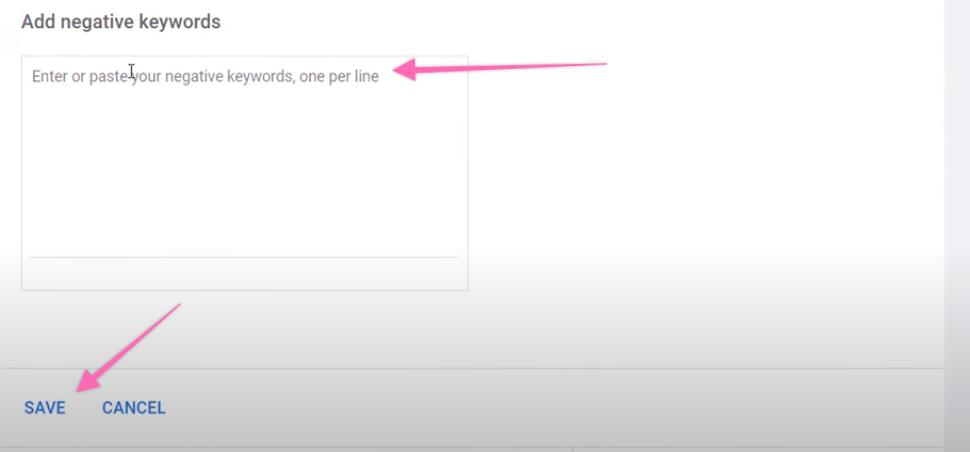
-
- Marque la casilla que incluye la lista de palabras clave negativas y presione "Aplicar a campañas".
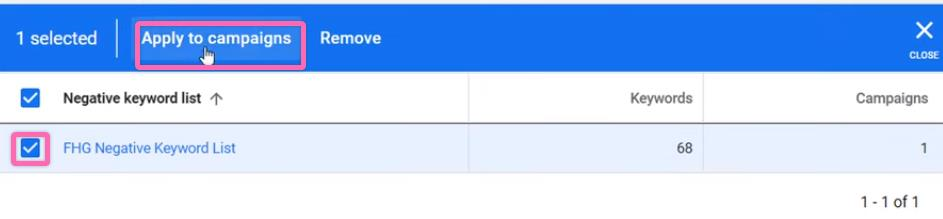
-
- Busque su campaña y presione "Aplicar".
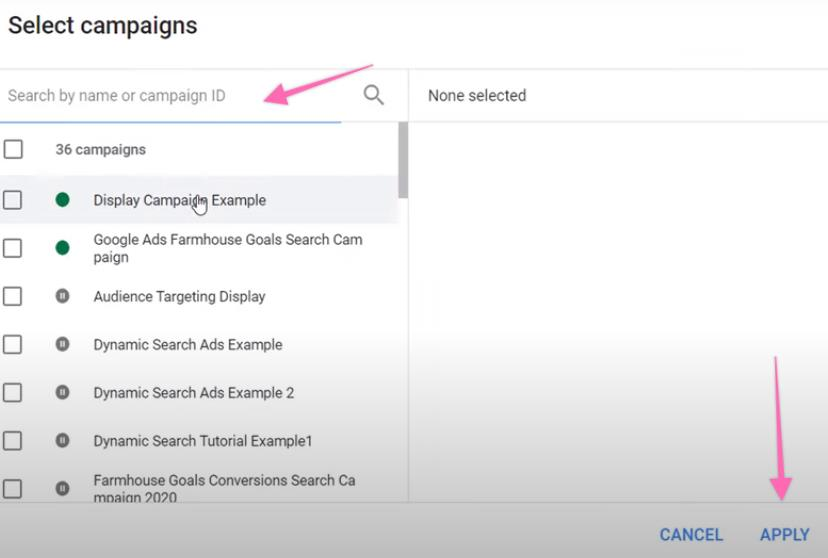
- para agregar palabras clave negativas para sus anuncios de video, vaya a “Contenido” > “Palabras clave de visualización/vídeo y haga clic en “+ PALABRAS CLAVE”.
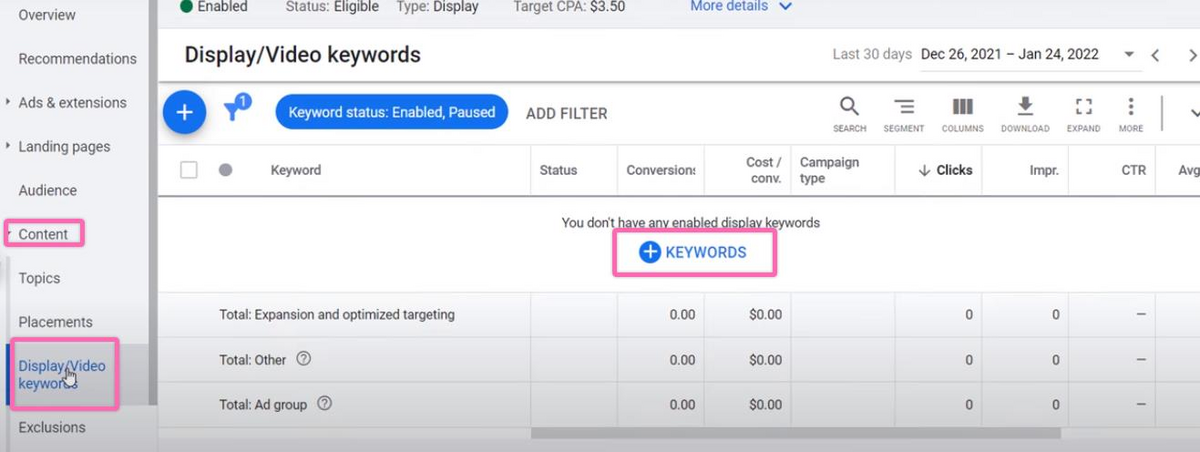
-
- Haga clic en "Editar toda la orientación" en la parte superior.

-
- Haga clic en el menú desplegable "Agregar señal de orientación".
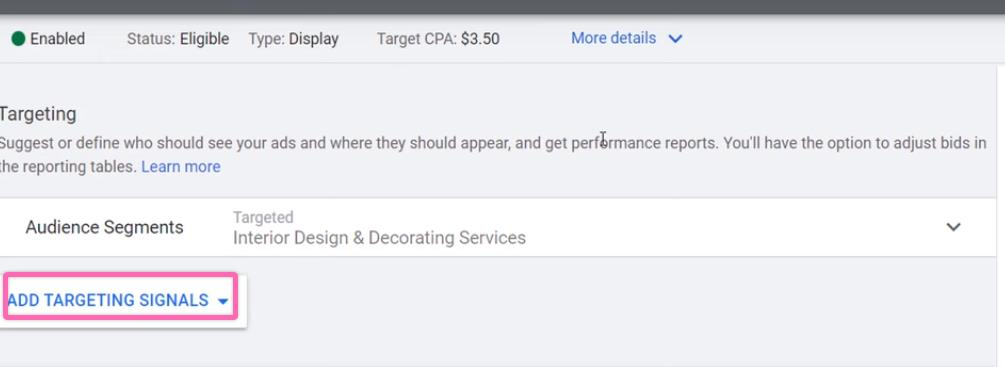
-
- Seleccione "Palabras clave".
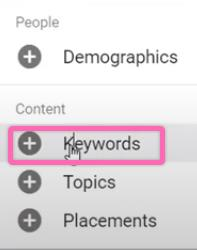
-
- A continuación, haga clic en "Palabras clave negativas".
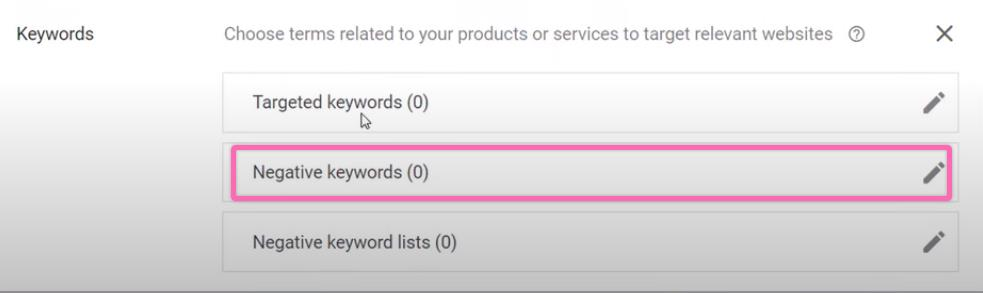
-
- Elija "Esta campaña" o "Este grupo de anuncios" en el menú desplegable. Ingrese sus palabras clave negativas (una por línea). Haga clic en "Listo".
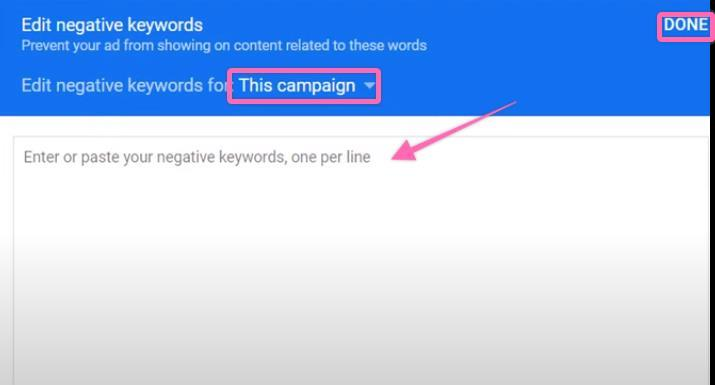
Optimice sus ofertas en Google Ads
- Inicia sesión en tu cuenta de Google Ads aquí.
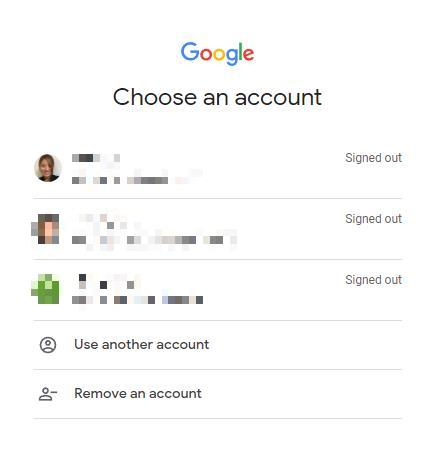
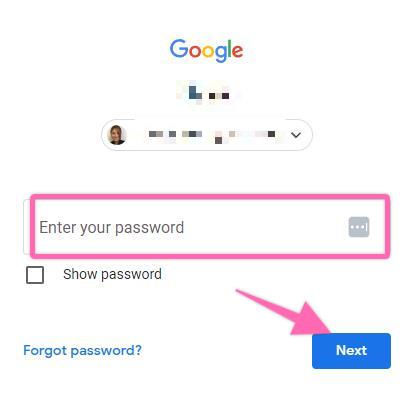
- Haga clic en "Todas las campañas"> "Campañas".
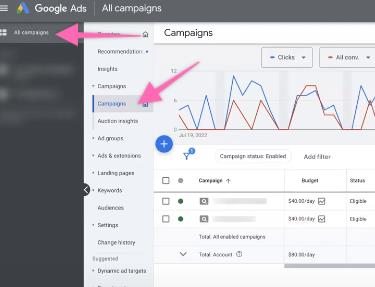
- Modifique su columna haciendo clic en el icono de columnas y haciendo clic en "Modificar columnas".
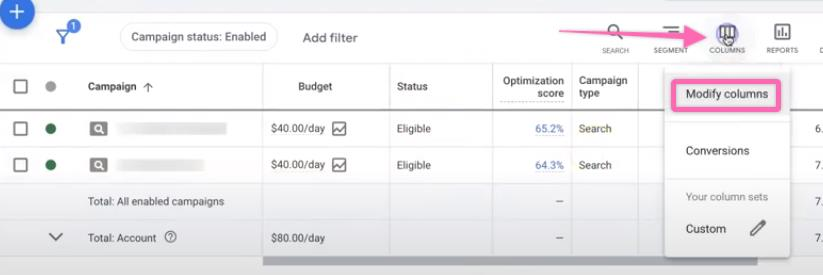
- Haga clic en "Presupuesto" y "Aplicar" para continuar.

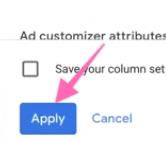
- Elija una campaña y haga clic en el ícono de gráfico debajo de "Presupuesto".
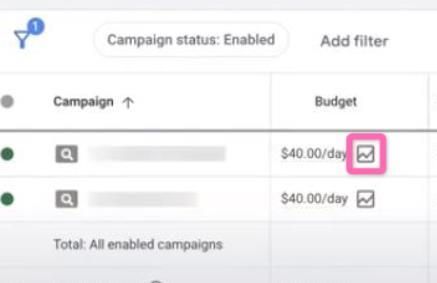
- El "simulador de presupuesto de campaña" predice el resultado del rendimiento de un presupuesto establecido. Puede optar por "Establecer un presupuesto diferente" y hacer clic en un rango de fechas o en el "período de simulación". Una vez satisfecho con el presupuesto establecido y el resultado de rendimiento según el gráfico previsto, haga clic en "Aplicar".
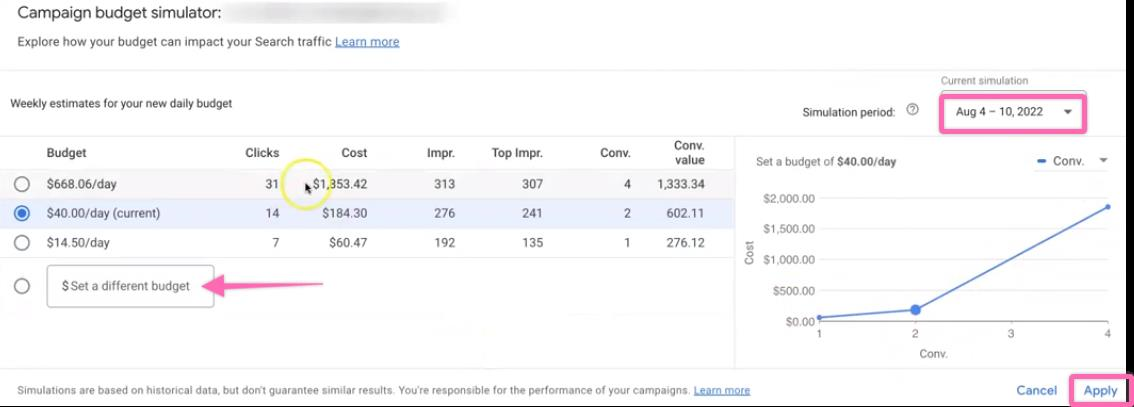
- Alternativamente, puede ajustar su oferta por dispositivo, ubicación y programación de anuncios personalizada.
-
- Ajuste de la oferta por dispositivo: vaya a la página de descripción general y haga clic en "Dispositivos".
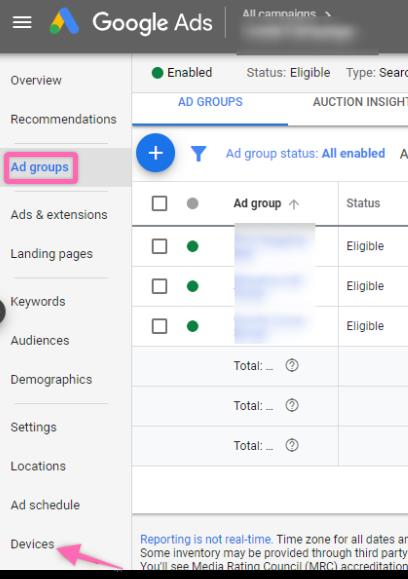
- Seleccione un dispositivo y haga clic en el icono del gráfico debajo de "Ajuste de oferta". Aparecerá una pequeña ventana emergente. Haga clic en el menú desplegable para aumentar o disminuir la oferta. Ingrese un valor porcentual y haga clic en "Guardar".
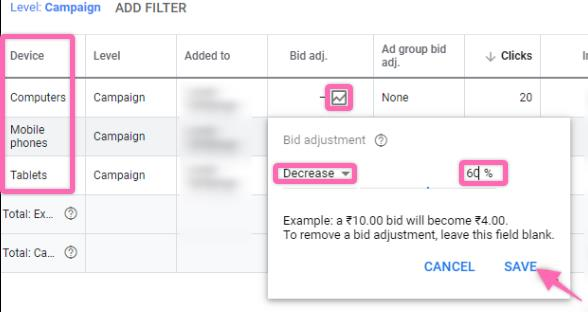
- Ajustes de la oferta de ubicaciones: haga clic en "ubicaciones" y aplique los mismos pasos mencionados anteriormente.
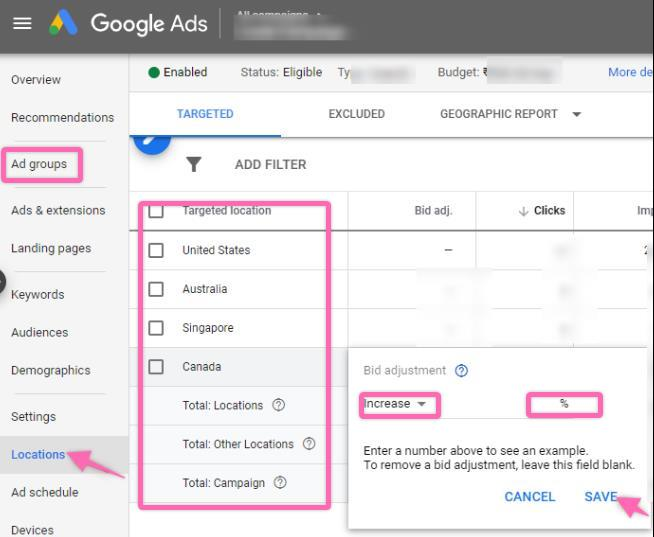
- Ajustes de la oferta de programación de anuncios: haga clic en "Programación de anuncios" y agregue un programa para que sus anuncios se publiquen en un día y hora específicos. Haga clic en "Guardar" para continuar.
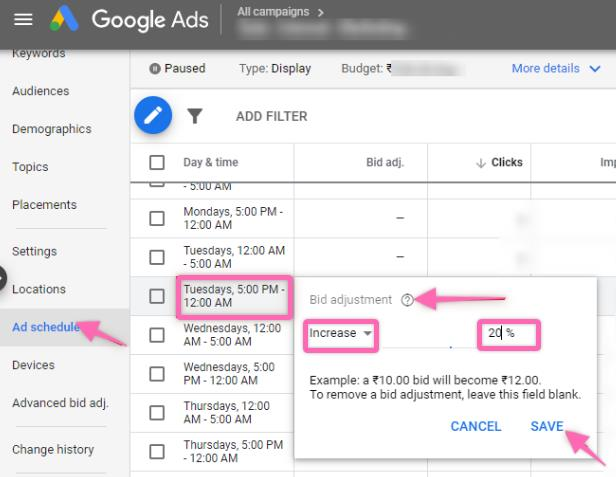
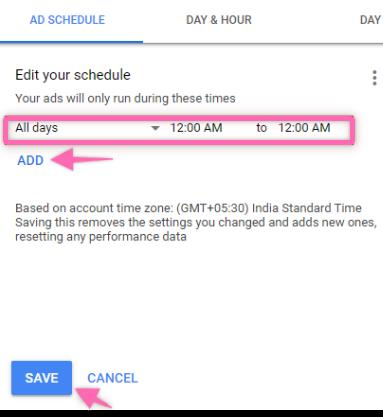
- En Programación de anuncios, haga clic en el "día y hora" preferido para ajustar sus ofertas siguiendo los mismos pasos que en "Dispositivo" y "Ubicaciones". Recuerde hacer clic en "Guardar".