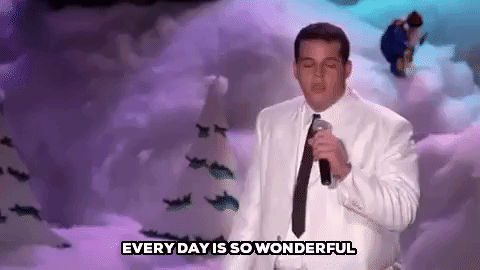Última actualización / revisión: 02/09/2024
Tiempo de ejecución: 1 - 6h
Objetivo: Migración de una estructura de URL no apta para SEO existente en un sitio web de WordPress a una apta para SEO, al tiempo que se mitiga cualquier daño potencial (por ejemplo, si su contenido ya está indexado y clasificado, podría notar caídas de tráfico orgánico y errores 404).
Resultado ideal: Su estructura de URL optimizada para SEO ayudará a Google a indexar y clasificar mejor su sitio, y podrá conseguirlo a la vez que minimiza las caídas de tráfico.
Requisitos previos:
Este POE se aplica únicamente a los sitios web de WordPress. Además, necesitarás tener acceso a Google Search Console. Si no sabe cómo configurar su consola de búsqueda de Google, puede consultar SOP 020 (versión web).
Por qué es importante: Cuanto más optimizado para SEO esté su sitio web, más probabilidades tendrá de aparecer en la primera página de las páginas de resultados de los motores de búsqueda.
Dónde se hace: En el panel de administración de WordPress y en Google Search Console.
Una vez hecho esto: Preferiblemente, al lanzar un sitio web. Sin embargo, puede hacerse después.
Quién lo hace: La persona responsable de la gestión del sitio web o SEO.
Conozca la estructura de URL recomendada
Hay dos tipos de estructura de URL que normalmente ofrecen los mejores resultados:
- /%nombrepostal%/ Esta es la estructura de URL más general que puede seguir y es la que se aplica en la mayoría de los casos.
- /%category%/%postname% A veces, tiene sentido utilizar esta estructura, especialmente cuando se tiene en cuenta alguno (o todos) de los siguientes:
-
- Estrategia de contenidos y experiencia de usuario.: Si ha ideado una estrategia de contenido donde las categorías juegan un papel importante, es posible que desee utilizar este tipo de estructura de URL, ya que también será más fácil para los usuarios encontrar una sección particular en el sitio si está claramente estructurada según diferentes categorías;
- Seguimiento: Algunas plataformas serán más fáciles de rastrear si usas la categoría antes del nombre de la publicación.
- Ejemplo: Si su sitio web vende emojis para hombres y mujeres y desea crear una audiencia personalizada en Facebook dirigida a todos los usuarios que visitaron la sección de emojis para hombres, puede hacerlo fácilmente creando una regla que incluya a todos los usuarios que visitaron una URL que contiene /hombres/.
Verifique su estructura de URL actual
Para ver su estructura de URL actual, siga estos pasos:
- Vaya a su Panel de administración de WordPress → Configuración → Enlaces permanentes;
- Vea cuál de las opciones está marcada.
-
- Si el “Nombre de la publicación” o la “Estructura personalizada” (con “/tegory%/%postname%” como especificación) están marcados, todo está bien, ya no es necesario seguir este SOP. 🙂
- Si su sitio web sigue una estructura diferente a cualquiera de las mencionadas anteriormente, pase a la siguiente sección.
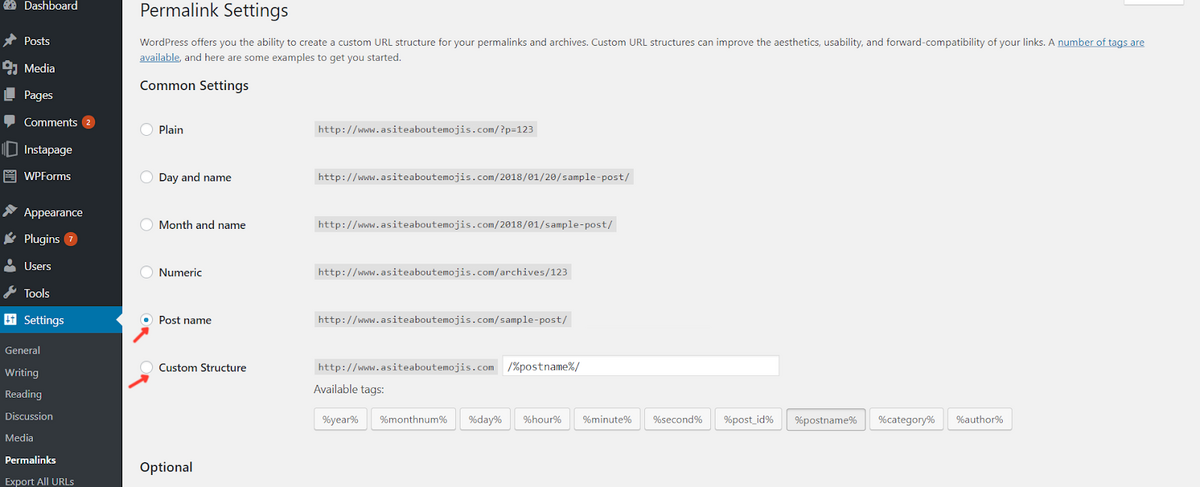
Decide si debes migrar la estructura de la URL o no
Antes de pasar al proceso de migración real, primero debe evaluar su situación particular y decidir si vale la pena o no para usted. Estas son algunas de las razones para continuar y migrar su sitio web a una estructura de URL compatible con SEO:
- No tienes muchas páginas ya indexadas por Google;
-
- Puede comprobarlo utilizando el operador de búsqueda “sitio:dominio” (por ejemplo, “sitio:asiteaboutemojis.com”). Puedes hacerlo siguiendo estos pasos:
- Ir a google.com
- Escriba "sitio:susitio.com"
- Recuerde: Reemplace “yoursite.com” con la URL de su sitio web real.
- Mire la cantidad de resultados que muestra Google; esas son aproximadamente las páginas que se han indexado hasta ahora.
- Recuerde: Reemplace “yoursite.com” con la URL de su sitio web real.
- Puede comprobarlo utilizando el operador de búsqueda “sitio:dominio” (por ejemplo, “sitio:asiteaboutemojis.com”). Puedes hacerlo siguiendo estos pasos:
-
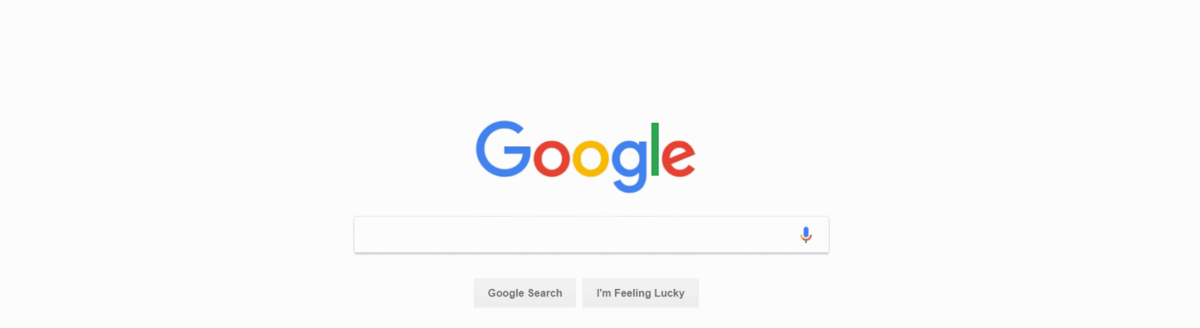
Su empresa y su sitio web pueden permitirse una breve caída en el tráfico orgánico durante algunas semanas o meses. Si su sitio no recibe mucho o ningún tráfico orgánico, entonces no necesita preocuparse por esto, simplemente continúe con la migración;
- Su estructura de URL utiliza ID de publicación y no incluye ninguna de las palabras clave a las que quizás desee dirigirse;
- No hay muchos sitios web externos que enlacen a páginas de su sitio web.
-
- Puedes comprobar esto con SEMRush:
- Ir a SEMRush.com (enlace no afiliado: SEMRush)
- Ingrese la URL de su sitio web
- Haga clic en "Comenzar ahora"
- Puedes comprobar esto con SEMRush:
-
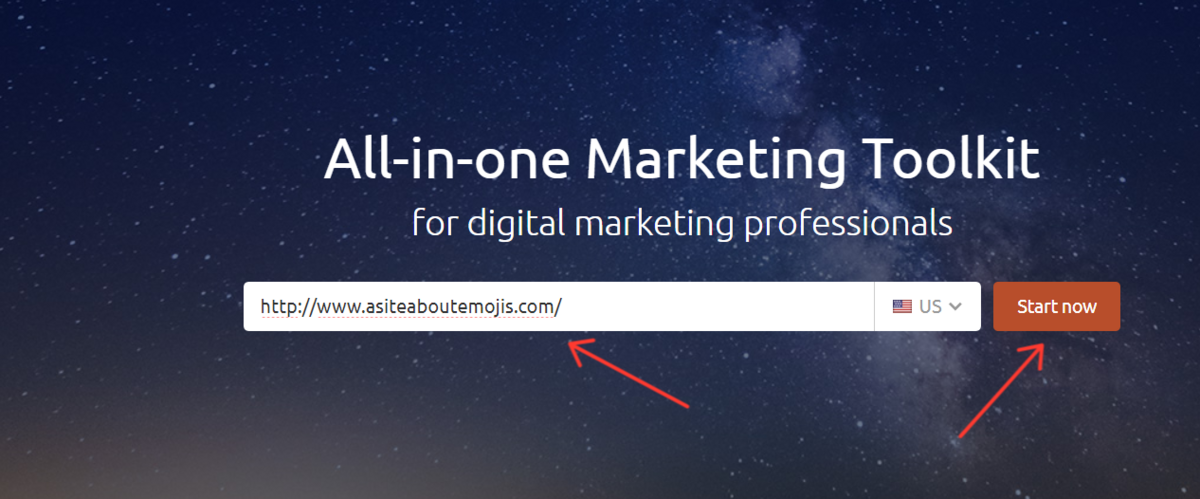
-
- Si no se ha registrado en SEMRush antes o no ha iniciado sesión, aparecerá una ventana emergente en la pantalla. Cuando esto suceda, regístrese para obtener 10 solicitudes gratuitas O inicie sesión en su cuenta existente.
- Mire la sección "Vínculos de retroceso": le mostrará los sitios externos que están vinculados a su dominio.
-
-
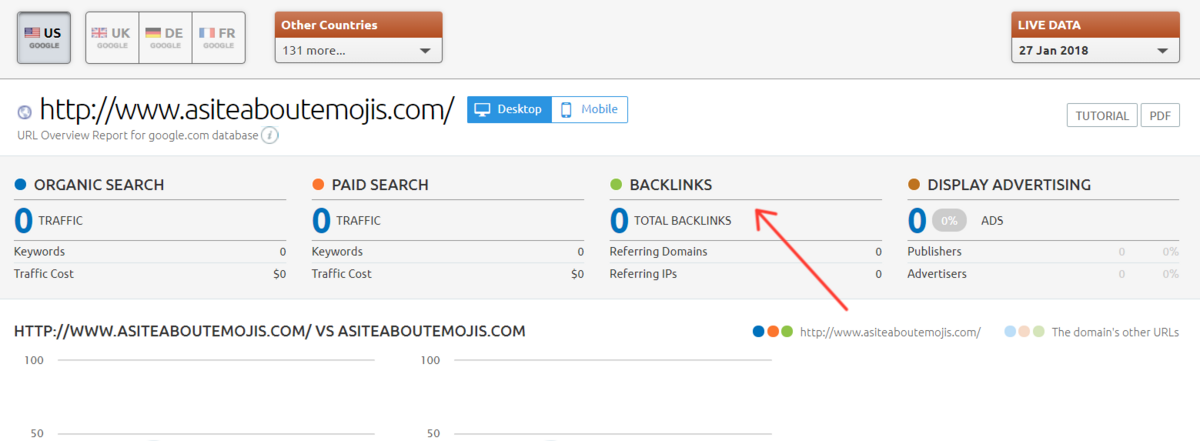
- También puede verificar esto en Google Search Console para encontrar enlaces adicionales que SEMRush haya pasado por alto.
- Nota: Si aún no lo tienes configurado, puedes hacerlo siguiendo los pasos en PNT 020.
- Ir a Consola de búsqueda de Google.
- Seleccione el sitio que desea consultar.
- Nota: Si su interfaz se ve diferente a la de este SOP, asegúrese de estar utilizando la interfaz heredada haciendo clic en "Ir a la versión anterior" en la esquina inferior izquierda:
- Nota: Si aún no lo tienes configurado, puedes hacerlo siguiendo los pasos en PNT 020.
- También puede verificar esto en Google Search Console para encontrar enlaces adicionales que SEMRush haya pasado por alto.
-
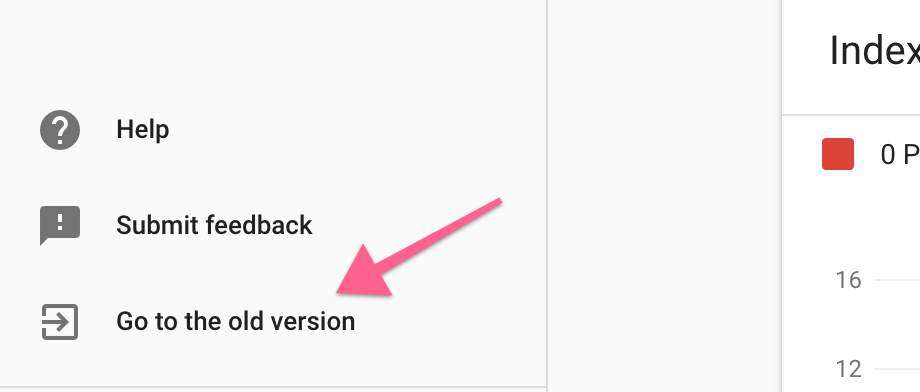
-
-
- Vaya a Tráfico de búsqueda → Enlaces a su sitio. La cantidad de enlaces externos que se conectan a su dominio se mostrará en la parte superior de la página.
-
-
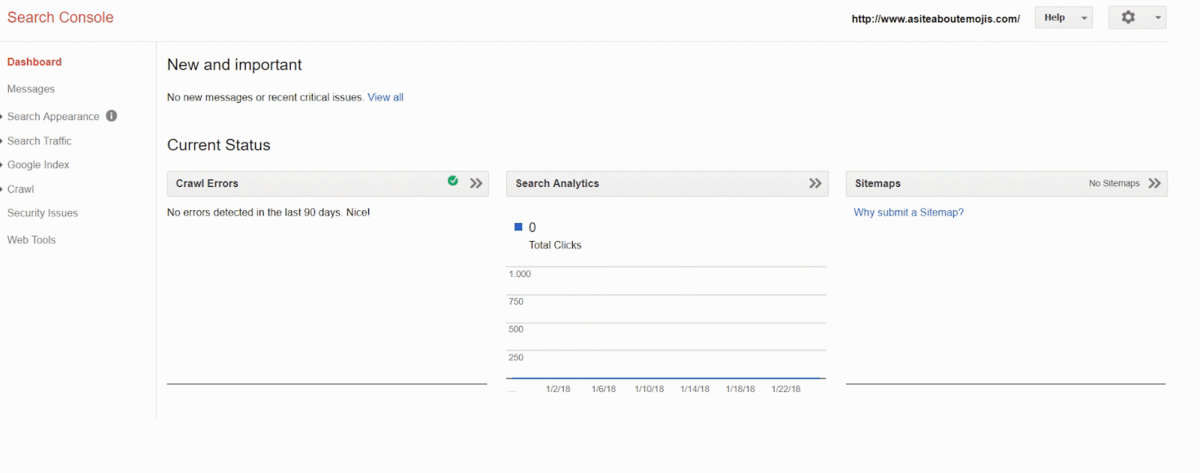
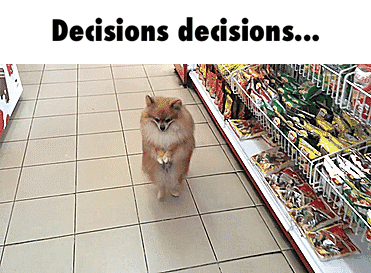
Extraiga una lista de sus URL actuales
Hay dos formas de extraer una lista de sus URL actuales:
- Si tiene un mapa del sitio y no desea instalar un nuevo complemento de WordPress, puede usarlo para los fines de este SOP.
- Nota: Su mapa del sitio generalmente se encuentra agregando /sitemap.xml a su dominio (ejemplo: asiteboutemojis.com/sitemap.xml).
- Nota 2: Si no encuentra su mapa de sitio de esa manera, puede intentar ver si su archivo “robots.txt” define un mapa de sitio agregando /robots.txt a su dominio (ejemplo: asiteaboutemojis.com/robots.txt), si está definido lo verás así:

- Si no tiene un mapa del sitio, puede exportar las URL utilizando el complemento "Exportar todas las URL" en WordPress:
-
- Descargue, instale y active el Exportar todas las URLenchufar.
-
-
- Para hacer esto, debe descargar la carpeta ZIP en el enlace antes mencionado.
- Vaya a su Panel de administración de WordPress → Complementos → Agregar nuevo → Cargar complemento.
- Cargue el complemento desde su computadora.
- Haga clic en "Instalar ahora".
- Haga clic en “Activar”.
-

-
- Vaya a Configuración → Exportar todas las URL.
- Marque "Todos los tipos", "URL" y "CSV".
- Haga clic en “Exportar” → “Descargar ahora”.
- Seleccione dónde descargar el archivo .csv.
- Cambie el nombre (para los fines de este ejemplo, utilizamos “Exported_Data_All_URLs”, pero puede cambiarle el nombre de cualquier otra forma que facilite su reconocimiento).
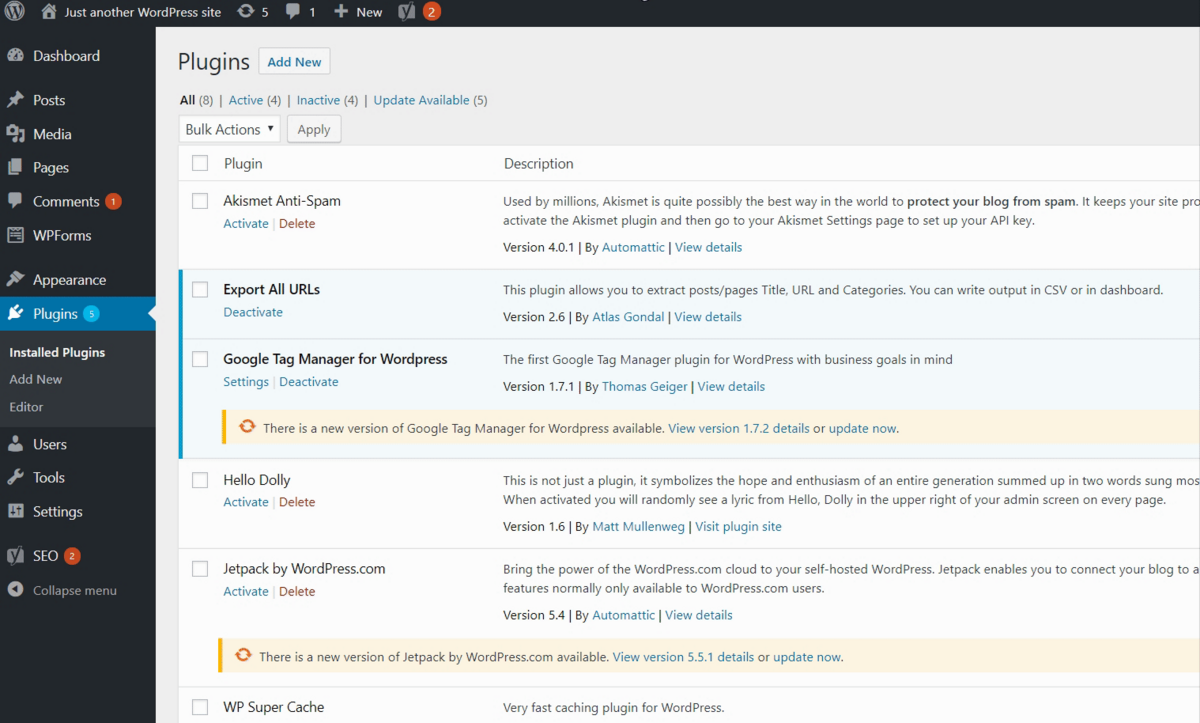
Cambiar la configuración de los enlaces permanentes en WordPress
Nota: Hay casos raros en los que cambiar los enlaces permanentes de su sitio web puede provocar un mal funcionamiento. Esto podría deberse a complementos en conflicto, redireccionamientos que haya implementado en el pasado, código personalizado, su tema u otros. Aunque estas situaciones no son comunes, se recomienda tener a mano una copia de seguridad de su sitio web en caso de que algo salga mal.
Recuerde: Si no ha implementado una solución de respaldo para su sitio web de WordPress, puede hacerlo siguiendo el SOP 053 (versión web).
- Vaya a su Panel de administración de WordPress → Enlaces permanentes
- Sigue estos pasos, según la estructura de URL que quieras seguir:
-
- Estándar – Como se mencionó anteriormente, la estructura de URL estándar (y recomendada en la mayoría de los casos) es “Nombre de la publicación”, así que seleccione esa opción en Enlaces permanentes si desea conformarse con ella.
-
-
- Si selecciona esta opción, sus URL se verán así: www.asiteaboutemojis.com/all-you-need-to-know-about-blue-business-emojis
-
-
- Costumbre – También puede seleccionar una estructura personalizada que sea más personalizada para sus necesidades, como se describe en "Verifique su estructura de URL actual" en este SOP.
-
-
- Para optar por esta estructura de URL, marque "Estructura personalizada". E ingrese /tegory%/%postname%/ en el cuadro de texto.
-
-
-
- Si elige esta opción, sus URL se verán así:
www.asiteaboutemojis.com/blue-emojis/all-you-need-to-know-about-blue-business-emojis
- Si elige esta opción, sus URL se verán así:
-
Pruebe sus URL antiguas, compruebe las redirecciones 301 y busque errores 404
Para probar sus URL antiguas, verificar redireccionamientos y buscar errores 404, puede usar un método manual (más rápido) o una herramienta que verifique sus códigos de estado HTTP. (más preciso)
- Si tiene 10 páginas o menos en su sitio web:
- Abra la lista de URL que extrajo en "Extraer una lista de sus URL actuales" de este SOP.
Examen rápido:
- Abra la lista de URL que extrajo en "Extraer una lista de sus URL actuales" de este SOP.
-
-
- Navegue a través de las URL escribiéndolas en su barra de URL y verifique si sus URL anteriores redirigen a las páginas nuevas o si algo salió mal y ve un error 404 "Página no encontrada".
- Si la URL anterior fue indexada, péguela en una búsqueda de Google y haga clic en su resultado. No debería ver el error 404 "Página no encontrada".
-
Prueba más precisa (recomendada):
-
-
- Utilice una herramienta de verificación de código de estado HTTP:
-
-
-
-
- Ir a Navegar;
- Tome cada una de las URL antiguas de su sitio web e introdúzcalas en el cuadro de búsqueda una por una.
-
-
Nota: Si tiene muchas URL, es posible que desee utilizar el método B.
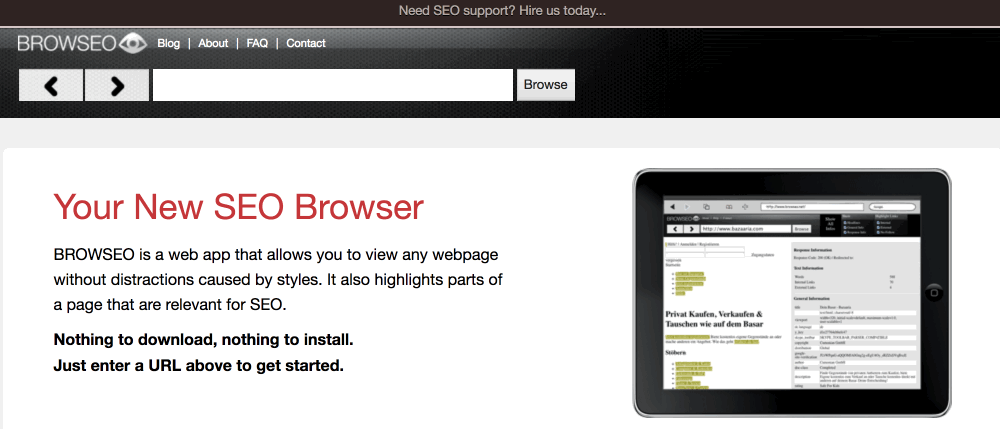
-
-
-
- En el lado derecho de la pantalla, mire la sección "respuesta":
- 404 Pagina no encontrada) – Si ve esta respuesta, sus redireccionamientos no se implementaron correctamente o está escribiendo la URL incorrecta.
- 200 (bien) – Si ve esta respuesta, es posible que sus redireccionamientos no se hayan implementado correctamente, asegúrese de escribir la URL anterior en el navegador y no la nueva.
- 301 Movido Permanentemente) – Esta es la respuesta que estás buscando. Si ves este, todo debería ser genial.
- En el lado derecho de la pantalla, mire la sección "respuesta":
-
-
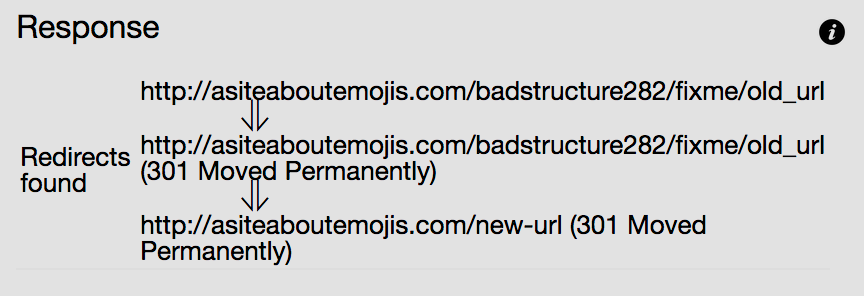
- Si tiene más de 10 páginas, verifique los redireccionamientos 301 de forma masiva utilizando una herramienta automatizada:
-
- Abra la lista de URL que guardó en "Extraer una lista de sus URL actuales" de este SOP.
-
-
- Si lo tienes en formato .xml, conviértelo a formato Excel (puedes usar este convertidor en línea, descargue el archivo zip y extraiga el archivo Excel). Abierto Hojas de cálculo de Google→ Inicie una nueva hoja de cálculo (en blanco) → Abrir → Cargue su archivo de Excel → Seleccione todas las celdas con URL → Cópielas al portapapeles (Ctrl+C para Windows o ⌘+C en una Mac).
-
-
-
- Si lo descargaste usando el complemento "Exportar todas las URL", ve a Abrir Hojas de cálculo de Google → Inicie una nueva hoja de cálculo (en blanco) → Abrir → Cargue su archivo CSV → Seleccione todas las celdas con URL → Cópielas al portapapeles (Ctrl+C para Windows o ⌘+C en una Mac).
-
-
- Ir a https://httpstatus.io/ → pegue la lista → seleccione “Verificar estado”
-
- Consulte la "Vista de tabla" a continuación. Si todas las páginas tienen el código de estado 200, significa que las páginas han sido redirigidas correctamente.
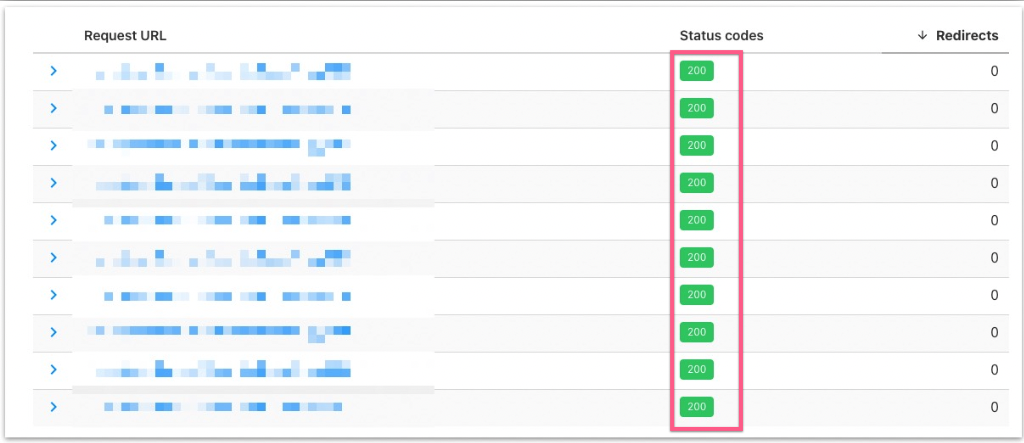
-
-
- También tiene la opción de "Descargar a CSV" si desea trabajar los números en una hoja de cálculo o compararlos con otra lista de URL.
-
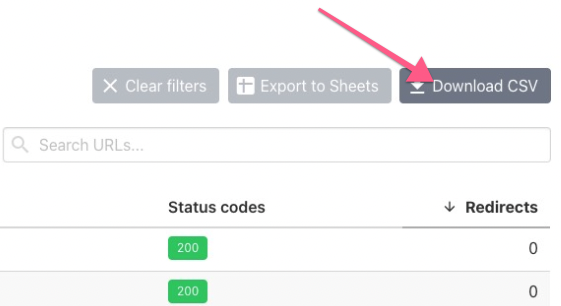
Configurar redireccionamientos 301 para páginas 404
Nota: Normalmente, la función Enlace permanente de WordPress se encargará de redirigir sus URL antiguas a las nuevas. A veces eso puede no suceder (complementos conflictivos, redirecciones anteriores, código personalizado, características del tema, etc.). Si ese es el caso, querrás redirigir las URL antiguas a las nuevas.
Puede configurar redireccionamientos 301 siguiendo los pasos descritos en POE 051 para las URL que identificó como que recuperan una respuesta 404 (No encontrada), en el capítulo anterior de este SOP.
Verifique y actualice su archivo Robots.txt
Nota: Si no permitías que los motores de búsqueda rastrearan la estructura anterior de tu sitio web, tendrás que actualizar el archivo robots.txt (para que los motores de búsqueda sepan que no deben indexar esa ruta o página específica).
- Verifique su archivo robots.txt actual yendo a tusitioweb.com/robots.txt (p. ej.http://www.asiteaboutemojis.com/robots.txt)
- Si las reglas descritas en su archivo robots.txt actual no son congruentes con la migración de URL que realizó, asegúrese de actualizar su archivo robots.txt.
- Nota: Por ejemplo, si en su archivo robots.txt hay una entrada que utiliza la estructura de URL anterior, debe reemplazarla por la correspondiente en la nueva estructura.
- Nota 2: Puede probar si las URL se bloquean o no se permiten correctamente en su archivo robots.txt utilizando Herramienta de prueba de robots de Google Search Console , ingresando tu URL y presionando “Probar”. Recibirá un mensaje de "Permitido" o "Bloqueado".
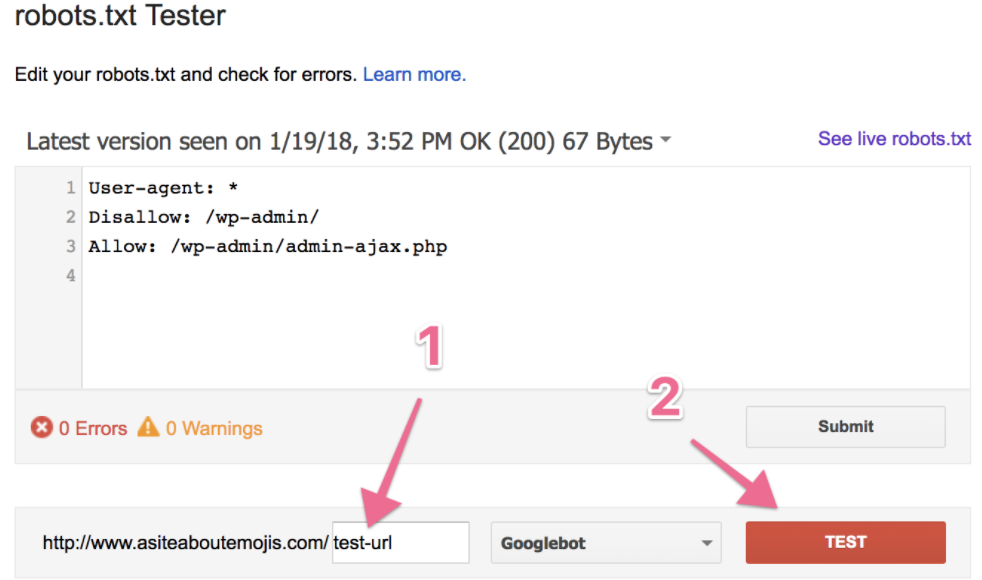
Verifique y actualice su mapa del sitio
Es posible que su mapa del sitio haya quedado obsoleto después de cambiar la estructura de la URL.
Consulte su mapa del sitio actual.
-
- Nota: Su mapa del sitio generalmente se encuentra agregando /sitemap.xml a su dominio (ejemplo: asiteboutemojis.com/sitemap.xml).
- Nota 2: Si no encuentra su mapa de sitio de esa manera, puede intentar ver si su archivo “robots.txt” define un mapa de sitio agregando /robots.txt a su dominio (ejemplo: asiteaboutemojis.com/robots.txt), si está definido lo verás así:

- Si su mapa del sitio está desactualizado (si las URL del mapa del sitio todavía usan su estructura anterior), es posible que deba generar uno nuevo.
-
- Nota: Si está utilizando Yoast para administrar su mapa del sitio, debería generarse automáticamente. De lo contrario, asegúrese de no tener un complemento de caché. Si lo tiene, es posible que deba actualizar el caché.
Supervisar la consola de búsqueda de Google
Una vez que haya terminado con el proceso de migración de URL, es muy importante estar atento a los errores. Puede hacerlo en su cuenta de Google Search Console:
- En su navegador, abra el informe de errores de rastreo de Google Search Console haciendo clic en aquí.
- Seleccione su sitio web:
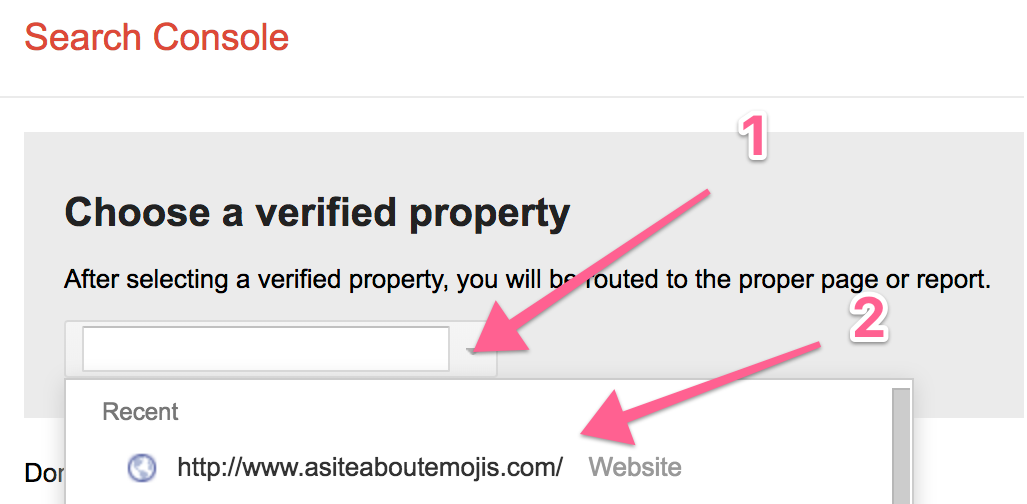
- Busque cualquier tipo de error y corríjalo si aparece. Idealmente, así es como debería verse su informe:
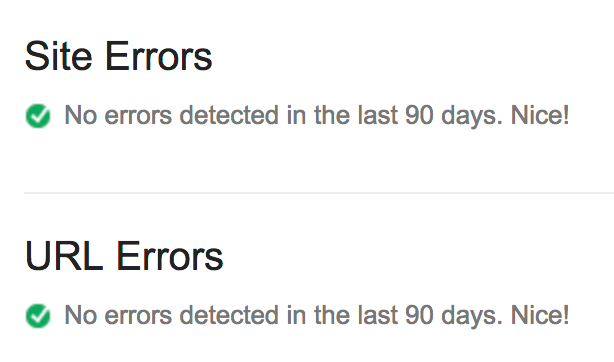
-
- Importante: en realidad, pueden pasar algunos días hasta que los errores aparezcan en Google Search Console, así que asegúrese de volver todos los días y buscar actualizaciones.