Última actualización / revisión: 02/08/2024
Tiempo de ejecución: 10 minutos
Objetivo: Optimizar su entorno de trabajo para hacer más en menos tiempo y con menos esfuerzo.
Resultado ideal: Ha modificado su espacio de trabajo para que funcione para usted, no en su contra, y ya no acepta la configuración del sistema para todo de forma predeterminada.
Por qué es importante: Optimizar las cosas en la parte superior del embudo (cómo trabaja) acelerará todo lo demás, hasta aumentar los clientes y los ingresos.
Dónde se hace: En tu computadora y en el entorno físico donde trabajas.
Una vez hecho esto: Ahora mismo, así como periódicamente algunas veces al año.
Quién lo hace: Cualquier persona interesada en aumentar masivamente su productividad.
Configuración del entorno
Importante: Este SOP contiene recursos para múltiples herramientas; sin embargo, estos principios se pueden aplicar a casi cualquier sistema operativo, navegador o ecosistema de aplicaciones. No es necesario que cambies las herramientas que utilizas (sistema operativo, navegador, sistema de gestión de proyectos, etc.) para beneficiarse de este SOP, simplemente aplique los principios a lo que esté utilizando actualmente. Asegúrese de ser intencional con sus selecciones. Casi nunca debes aceptar el valor predeterminado del sistema "sólo porque sí".
Hardware: acelere su mouse
Hacer que su mouse sea más rápido acelerará todos sus demás trabajos.
Mac
- Selecciona el ícono de Apple en la parte superior izquierda de tu pantalla
- Seleccione "Configuración del sistema"
- Seleccione "Ratón" o "Trackpad"
- Cambie la configuración de "Velocidad de seguimiento" a lo más rápido que pueda tolerar
ventanas
- Seleccione el botón Inicio en la parte inferior de la pantalla
- Seleccione "Configuración"
- Seleccione "Dispositivos"
- Seleccione "Ratón"
- Cambie la configuración de velocidad del cursor a lo más rápido que pueda tolerar
Hardware: limpie su disco duro y su memoria
Revisar rápidamente la configuración de memoria y el disco duro drive de su computadora, y hacer las cosas simples para optimizar ambas, acelerará su esfuerzo de trabajo y podrá hacer más.
Mac – Optimizar el disco duro
- Selecciona el ícono de Apple en la parte superior izquierda de tu pantalla
- Seleccione "Configuración del sistema"
- Seleccione "Generales"
- Seleccione "Almacenamiento"
- Vea las recomendaciones y seleccione las que se apliquen a usted
- Haga clic en cada categoría y elimine/desinstale cualquier archivo grande innecesario
- Recuerda vaciar la papelera cuando hayas terminado.
Mac – Optimizar la memoria (RAM)
- Reinicie su computadora (reiniciar vacía la RAM y el caché de su disco)
- Actualice su MacOS si está disponible
- Selecciona el ícono de Apple en la parte superior izquierda de tu pantalla
- Seleccione "Configuración del sistema"
- Seleccione "Generales"
- Seleccione "Actualización de software"
- Seleccione "Actualizar ahora" si está disponible
- Forzar el cierre de cualquier aplicación que no estés usando
- Selecciona el ícono de Apple en la parte superior izquierda de tu pantalla
- Seleccione "Forzar salida"
- Selecciona una aplicación que no estés usando actualmente
- Seleccione "Forzar salida"
Windows – Optimizar el disco duro
- Seleccione el botón Inicio en la parte inferior de la pantalla
- Seleccione "Configuración"
- Seleccione "Sistema"
- Seleccione "Almacenamiento"
- Seleccione "Recomendaciones de limpieza"
- Seleccione los archivos y aplicaciones que desea eliminar, luego seleccione "Limpiar"
- Recuerda vaciar la papelera cuando hayas terminado.
Windows – Optimizar la memoria (RAM)
- Reinicie su computadora (reiniciar vacía la RAM y el caché de su disco)
- Actualice a la última versión de Windows, si está disponible
- Seleccione el botón Inicio en la parte inferior de la pantalla
- Seleccione "Configuración"
- Seleccione "Actualización de Windows"
- Forzar el cierre de cualquier aplicación que se esté ejecutando en segundo plano y que no estés usando
- Seleccione el botón Inicio en la parte inferior de la pantalla
- Seleccione "Configuración"
- Seleccione "Privacidad"
- Seleccione "Aplicaciones en segundo plano" en el lado izquierdo
- Haz clic en cualquier aplicación que no estés usando y selecciona "Desactivado".
Navegador – Instalar Brave
La selección del navegador será su preferencia, pero generalmente nos gusta usar Brave. Es de código abierto y está construido sobre Chromium. Cualquier complemento que funcione para Chrome funciona para Brave. Es 3 veces más rápido que Chrome y está centrado en la privacidad (tiene más bloqueo de píxeles y envía menos datos a Google que Chrome). Elija el navegador que desee, ¡pero sea intencional!
Productividad: optimización de notificaciones
Las notificaciones están bien, siempre que sean intencionales, pero el valor predeterminado es "no". Desactive TODAS las notificaciones en TODOS los dispositivos y luego, lenta e intencionalmente, vuelva a agregarlas individualmente, según sea necesario.
Cubrimos su escritorio, pero recomendamos encarecidamente hacer lo mismo con su teléfono.
Mac: deshabilitar todas las notificaciones
- Selecciona el ícono de Apple en la parte superior izquierda de tu pantalla
- Seleccione "Configuración del sistema"
- Seleccione "Notificaciones"
- Haga clic en cada aplicación y configure "Permitir notificaciones" en "Desactivado".
- Regrese y revise cada solicitud; habilitar solo notificaciones de misión crítica
Windows: deshabilitar todas las notificaciones
- Seleccione el botón Inicio en la parte inferior de la pantalla
- Seleccione "Configuración"
- Seleccione "Sistema"
- Seleccione "Notificaciones y acciones"
- Establezca "Recibir notificaciones de aplicaciones y otros remitentes" en "Desactivado"
- Regrese y revise cada aplicación, habilite solo las notificaciones de misión crítica yendo a "Recibir notificaciones de estos remitentes" y habilitando esas aplicaciones.
Productividad – Erradicador del suministro de noticias
Mientras menos redes sociales uses, mejor. Si aún desea mantener cuentas en las redes sociales pero no quiere dejarse atrapar por el vórtice del suministro de noticias, instale el complemento Newsfeed Eradicator para Chrome/Brave.
- Abra la tienda de complementos de Chrome e instale el Complemento Eradicador de suministro de noticias
- Seleccione todos los sitios de redes sociales relevantes donde desea bloquear su suministro de noticias
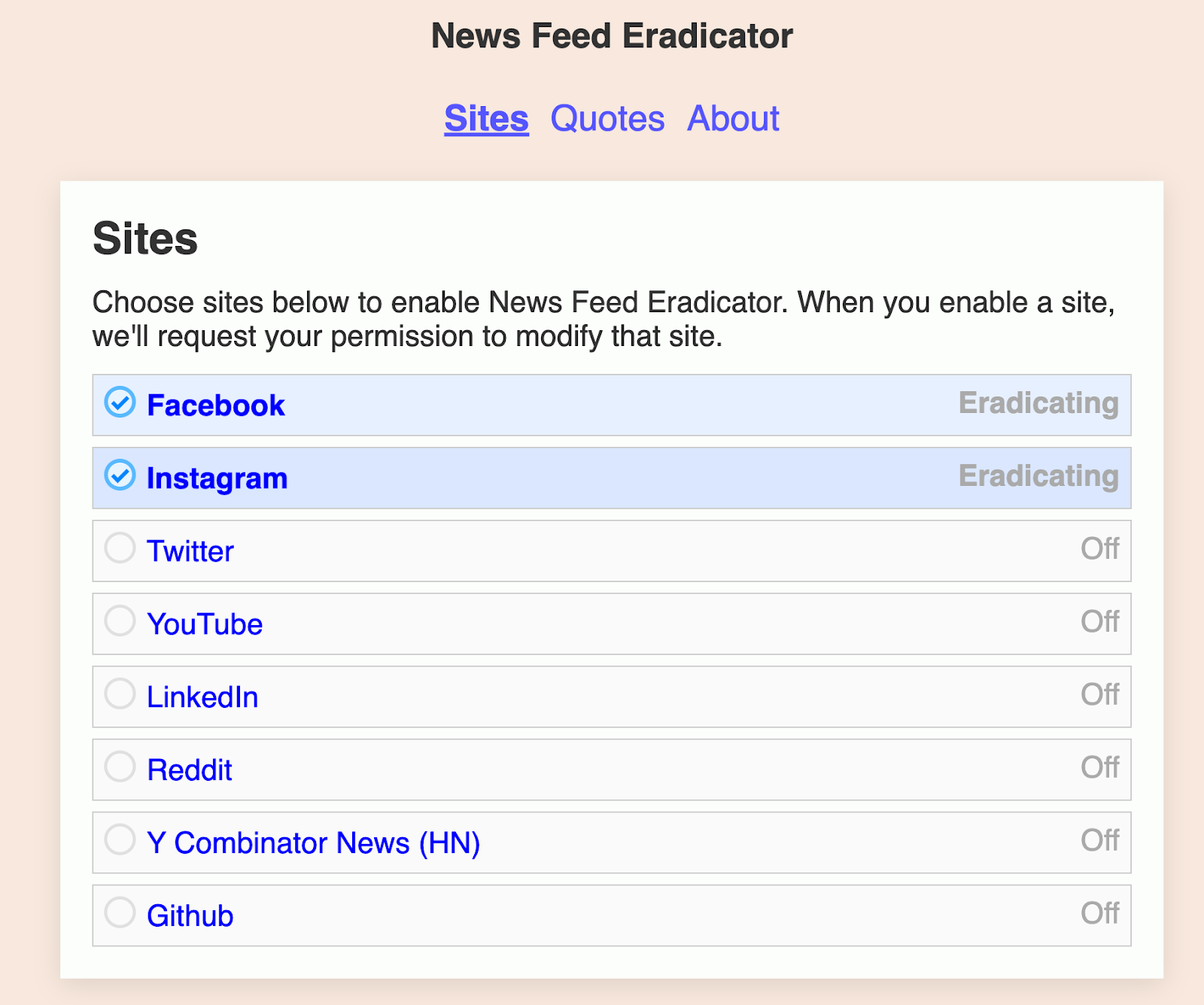
Productividad – .nuevos atajos
Google ha creado una serie de URL de dominio de acceso directo que redireccionan a sitios útiles de Google drive.
- Escriba "docs.new" en su navegador para abrir un nuevo documento de Google
- Escriba "sheets.new" en su navegador para abrir una nueva hoja de Google
- Escriba "slides.new" en su navegador para abrir una nueva diapositiva de Google
- Escriba "forms.new" en su navegador para abrir un nuevo formulario de Google
Productividad: atajos de Gmail
Hay varios atajos de Gmail que reducirán significativamente la cantidad de tiempo que pasas en tu bandeja de entrada.
Primero, habilite los atajos.
- Vaya a Gmail.com e inicie sesión
- En la parte superior derecha, seleccione "Configuración"
- Seleccione "Ver todas las configuraciones"
- Desplácese hacia abajo hasta la sección "Atajos de teclado" y configúrelo en "Activado".
- En la parte inferior de la página, haga clic en Guardar cambios.
Vuelve a tu bandeja de entrada y revisa los atajos que podrían resultarte útiles:
- Ver la página de ayuda del acceso directo (Shift + ?)
- Seleccionar todos los mensajes no leídos (Shift + 8 + u)
- Archivar mensajes seleccionados (e)
- componer (c)
- Responder (r)
- Responder a todos (a)
- Adelante (f)
- Marcar mensajes actuales como no leídos (Shift + u)
- Silenciar una conversación (m)
- Volver a la vista de la bandeja de entrada (u)
- Insertar enlace (Comando + k)
- Insertar lista numerada (Comando + Mayús + 7)
- Insertar viñetas (Comando + Mayús + 8)
- Negrita/Cursiva/Subrayado (Comando + b/Comando + l/Comando + u)
- Cambiar entre nombre de envío, línea de asunto y cuerpo del correo electrónico (Tab)
- Enviar correo electrónico (Comando + Intro)
Productividad – Gmail Snooze / Archivo
Existen muchas filosofías de productividad y gestión del tiempo, pero dos de las más populares y con las que es más fácil empezar son Bandeja de entrada cero y Resolviendo las cosas (GTD). Puede elegir entre estas filosofías como desee, pero la idea básica es que su bandeja de entrada debe tratarse como una lista de tareas pendientes. Su objetivo es asegurarse de que siempre esté en 0 y que se actúe en cada correo electrónico de su bandeja de entrada en el momento en que se vea.
Si el correo electrónico es procesable:
- Hazlo: si te lleva 2 minutos o menos, hazlo ahora mismo.
- Delegarlo: reenviarlo a otra persona para que lo haga
- Aplazarlo: vuelva a publicar el correo electrónico en su bandeja de entrada más tarde y actúe en consecuencia.
Si el correo electrónico no es procesable:
- Archivarlo
- Eliminar / Cancelar suscripción / Marcar como spam / Bloquear
Para implementar este sistema por primera vez en Gmail, haga lo siguiente:
- Ir a gmail.com e iniciar sesión
- Revise sus correos electrónicos más recientes y actúe en los que demoren 2 minutos o menos.
- Una vez que esté completo, archive todos los correos electrónicos restantes.
- Seleccione todas las conversaciones (*+a) y archívelas (e)
- (Esto dará miedo, pero confíe en el proceso. Archivar no es eliminar)
- Cuando lleguen futuros correos electrónicos, clasifíquelos en forma GTD
- Si es procesable, y:
- tarda 2 minutos o menos; hazlo inmediatamente
- alguien más debería hacerlo; delegarlo inmediatamente
- tarda más de 2 minutos, usa la función de repetición para volver a tu bandeja de entrada en un momento específico en el que actuarás en consecuencia y luego
- Si no es procesable, y:
- Necesitas guardarlo; Archivarlo inmediatamente
- No necesitas guardarlo y no quieres volver a saber de esta persona, eliminar/cancelar suscripción/marcar como spam/bloquear inmediatamente
- Si no es procesable, y:
- Si es procesable, y:
- Opcional: busca en tu bandeja de entrada el término “cancelar suscripción” entre comillas y comience a darse de baja de las listas de correo electrónico de forma preventiva, incluso antes de que lleguen a su bandeja de entrada.
Seguridad – Administrador de contraseñas
Un administrador de contraseñas es obligatorio para optimizar su espacio digital. Hay muchas opciones, pero algunas de las más populares son:
- 1contraseña
- Ultimo pase
- BitWarden
- Administrador de contraseñas nativo de Google
- Administrador de contraseñas nativo de Apple
Puedes elegir el que quieras. En ClickMinded, hemos utilizado 1Password y LastPass. Independientemente de cuál elijas, asegúrate de elegir uno. No guarde sus contraseñas en varios lugares ni en varios administradores de contraseñas. Elija un ganador y elimine cualquier otro administrador de contraseñas.
Consulte el POE 037 (versión web) Para empezar.
Optimice su espacio físico
Su espacio físico es uno de los aspectos menos optimizados de la optimización de la productividad. En un nivel alto, sea intencional acerca de dónde y cómo trabaja.
Para comenzar, hágase las siguientes preguntas:
- En los próximos 10 minutos, ¿qué puedes hacer para mejorar la situación de tu escritorio/silla/monitor?
- Evalúe su escritorio, silla, monitor, teclado y mouse (si corresponde). ¿Su escritorio y silla tienen la altura adecuada? ¿Están limpios? ¿Son cómodos? ¿Puede trabajar muchas horas seguidas en este lugar? ¿Tienes un monitor externo? ¿Tienes un ratón y un teclado? ¿Trabajarías mejor con uno? ¿Cuándo fue la última vez que limpiaste y limpiaste físicamente tu mouse, teclado, computadora portátil, monitor y escritorio?
- En los próximos 10 minutos, ¿qué puedes hacer para mejorar tu entorno inmediato?
- ¿Cómo es tu punto de vista? ¿Escuchas Música? ¿Tienes auriculares? ¿Necesitas auriculares? ¿Necesitas mejores auriculares? ¿Hay distracciones a tu alrededor, tanto vivas como no vivas? ¿Tienes plantas? ¿Estás cerca de una ventana? ¿Se podría mejorar su iluminación?
¡Felicidades! Ha completado con éxito el SOP de configuración del entorno ClickMinded para multiplicar por 10 su productividad en 10 minutos.
