Last Updated / Reviewed: 02/08/2024
Execution Time: 10 minutes
Goal: To optimize your work environment to get more done in less time, with less effort.
Ideal Outcome: You’ve modified your workspace so that it works for you, not against you, and you are no longer accepting the system settings for everything by default.
Why this is important: Optimizing things at the top of the funnel (how you work), will speed up everything else downstream, all the way down to increasing customers and revenue.
Where this is done: On your computer & in the physical environment where you work.
When this is done: Right now, as well as periodically a few times per year.
Who does this: Anyone interested in massively increasing their productivity.
Environment Setup
Important: This SOP contains resources for multiple tools, however, these principles can be applied to almost any operating system, browser, or app ecosystem. You do not necessarily need to change the tools you use (operating system, browser, project management system, etc.) to benefit from this SOP, just apply the principles to whatever you’re currently using. Make sure you are intentional with your selections. You should almost never accept the system default “just because”.
Hardware – Speed Up Your Mouse
Making your mouse faster will speed up all of your other work.
Mac
- Select the Apple icon at the top left of your screen
- Select “System Settings”
- Select “Mouse” or “Trackpad”
- Change the “Tracking Speed” setting to as fast as you can tolerate
Windows
- Select the Start button at the bottom of your screen
- Select “Settings”
- Select “Devices”
- Select “Mouse”
- Change the cursor speed setting to as fast as you can tolerate
Hardware – Clean Up Your Hard Drive & Memory
Quickly reviewing your computer hard drive and memory settings, and doing the simple things to optimize both, will speed up your work effort, and you’ll get more done.
Mac – Optimize Hard Drive
- Select the Apple icon at the top left of your screen
- Select “System Settings”
- Select “General”
- Select “Storage”
- View the recommendations and select any that apply to you
- Click into each category, and delete / uninstall any unnecessary large files
- Remember to empty the trash when you’re done
Mac – Optimize Memory (RAM)
- Restart your computer (restarting empties the RAM and your disk cache)
- Update your MacOS if available
- Select the Apple icon at the top left of your screen
- Select “System Settings”
- Select “General”
- Select “Software Update”
- Select “Upgrade Now” if available
- Force Quit any apps you’re not using
- Select the Apple icon at the top left of your screen
- Select “Force Quit”
- Select an app you’re not currently using
- Select “Force Quit”
Windows – Optimize Hard Drive
- Select the Start button at the bottom of your screen
- Select “Settings”
- Select “System”
- Select “Storage”
- Select “Cleanup Recommendations”
- Select the files and apps you want to remove, then select “Clean up”
- Remember to empty the trash when you’re done
Windows – Optimize Memory (RAM)
- Restart your computer (restarting empties the RAM and your disk cache)
- Update to the latest version of Windows, if available
- Select the Start button at the bottom of your screen
- Select “Settings”
- Select “Windows Update”
- Force Quit any apps running in the background you’re not using
- Select the Start button at the bottom of your screen
- Select “Settings”
- Select “Privacy”
- Select “Background Apps” on the left-hand side
- Click any apps you’re not using, and select “Off”
Browser – Install Brave
Browser selection will be your preference, but we generally like to use Brave. It’s open-source and built on Chromium. Any plugin that works for Chrome works for Brave. It’s 3x faster than Chrome and privacy-focused (has more pixel blocking and sends less data to Google than Chrome). Choose whatever browser you want, but be intentional!
Productivity – Notification Optimization
Notifications are okay, as long as they are intentional, but default to “no”. Turn off ALL notifications on ALL devices, and then slowly, intentionally add them back individually, as you need to.
We cover your desktop but highly recommend doing the same with your phone.
Mac – Disable All Notifications
- Select the Apple icon at the top left of your screen
- Select “System Settings”
- Select “Notifications”
- Click every single application, and set “Allow Notifications” to “Off”
- Go back and review each application; only enable mission-critical notifications
Windows – Disable All Notifications
- Select the Start button at the bottom of your screen
- Select “Settings”
- Select “System”
- Select “Notifications & actions”
- Set “Get notifications from apps and other senders” to “Off”
- Go back and review each application, only enable mission-critical notifications by going to “Get notifications from these senders” and enabling those applications
Productivity – Newsfeed Eradicator
The less social media you use, the better. If you still want to maintain accounts on social media but don’t want to get sucked into the newsfeed vortex, install the Newsfeed Eradicator plugin for Chrome / Brave.
- Open up the Chrome plugin store and install the Newsfeed Eradicator plugin
- Select all the relevant social media sites where you want to block your newsfeed
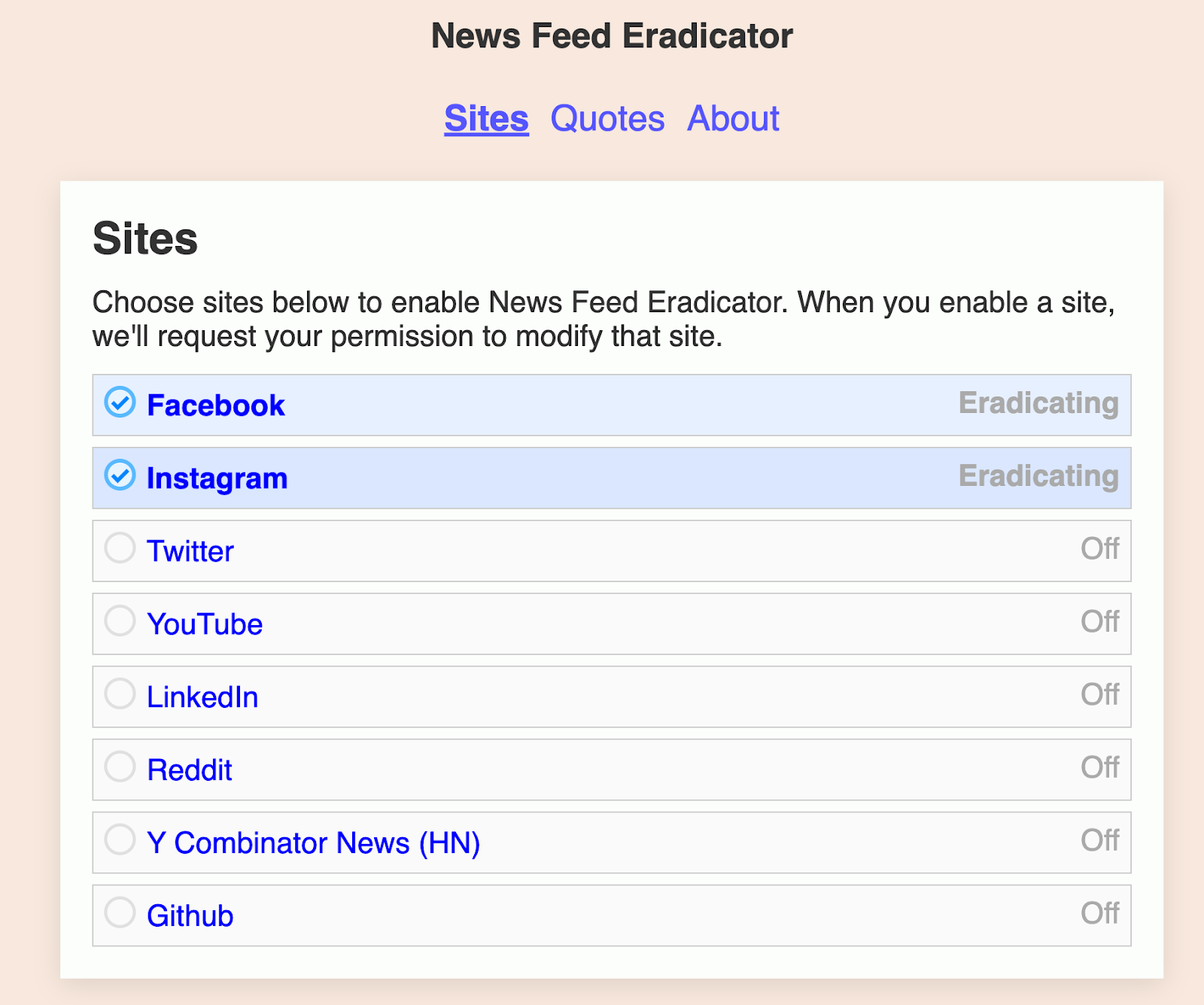
Productivity – .new shortcuts
Google has created a number of shortcut domain URLs that redirect to useful Google drive sites.
- Type “docs.new” into your browser to open a new Google doc
- Type “sheets.new” into your browser to open a new Google sheet
- Type “slides.new” into your browser to open a new Google slide
- Type “forms.new” into your browser to open a new Google form
Productivity – Gmail shortcuts
There are a number of Gmail shortcuts that will significantly decrease the amount of time you spend in your inbox.
First, enable shortcuts.
- Go to Gmail.com and login
- In the top right, select “Settings”
- Select “See all settings”
- Scroll down to the “Keyboard shortcuts” section, and set to “On”
- At the bottom of the page, click Save Changes.
Go back to your inbox, and review the shortcuts that might be useful to you:
- View the shortcut help page (Shift + ?)
- Select all unread messages (Shift + 8 + u)
- Archive selected messages (e)
- Compose (c)
- Reply (r)
- Reply all (a)
- Forward (f)
- Mark current messages unread (Shift + u)
- Mute a conversation (m)
- Jump back to inbox view (u)
- Insert link (Command + k)
- Insert numbered list (Command + Shift + 7)
- Insert bullet points (Command + Shift + 8)
- Bold/Italicize/Underline (Command + b/Command + l/Command + u)
- Switch between send name, subject line, and body of email (Tab)
- Send Email (Command + Enter)
Productivity – Gmail Snooze / Archive
There are many productivity and time management philosophies out there, but two of the most popular ones that are easiest to start with are Inbox Zero and Getting Things Done (GTD). You can pick and choose from these philosophies as you’d like, but the basic idea is that your inbox should be treated as a to-do list. Your goal is to make sure it’s always at 0, and every email in your inbox should be acted on the moment it’s seen.
If the email is actionable:
- Do it – If it takes 2 minutes or less, do it right now
- Delegate it – Forward it to someone else to do
- Defer it – Resurface the email to your inbox later, and act on it then
If the email is not actionable:
- Archive It
- Delete / Unsubscribe / Mark As Spam / Block
To implement this system for the first time in Gmail, do the following:
- Go to gmail.com and login
- Review your most recent emails and act on any that take 2 minutes or less
- Once that’s complete, archive all remaining emails.
- Select all conversations (*+a) and archive them (e)
- (This will be scary, but trust the process. Archiving is not deleting)
- When future emails come in, categorize them in GTD fashion
- If actionable, and:
- it takes 2 minutes or less; do it immediately
- someone else should do it; delegate it to them immediately
- it takes longer than 2 minutes, use the snooze feature to bring it back to your inbox at a dedicated time where you’ll act on it, then
- If not actionable, and:
- You need to save it; archive it immediately
- You don’t need to save it and you don’t want to hear from this person again, delete / unsubscribe / mark as spam / block immediately
- If not actionable, and:
- If actionable, and:
- Optional: search your inbox for the term “unsubscribe” in quotes, and start unsubscribing from email lists pre-emptively, before they even hit your inbox.
Security – Password Manager
A password manager is mandatory for optimizing your digital space. There are many options, but some of the most popular ones are:
- 1Password
- LastPass
- BitWarden
- Native Google Password Manager
- Native Apple Password Manager
You can choose whichever one you like. At ClickMinded, we’ve used both 1Password and LastPass. Regardless, whichever one you choose, make sure to choose one. Do not keep your passwords in multiple places or multiple password managers. Pick one winner, and delete any other password managers.
Check out SOP 037 (web version) to get started.
Optimize Your Physical Space
Your physical space is one of the most under-optimized aspects of productivity optimization. At a high level, be intentional about where and how you work.
To get started, ask yourself the following questions:
- In the next 10 minutes, what can you do to improve your desk/chair/monitor situation?
- Evaluate your desk, chair, monitor, keyboard, and mouse (if applicable). Is your desk and chair the right height? Are they clean? Are they comfortable? Are you able to work for many hours at a time at this location? Do you have an external monitor? Do you have a mouse and keyboard? Would you work better with one? When was the last time you physically wiped down and cleaned your mouse, keyboard, laptop, monitor, and desk?
- In the next 10 minutes, what can you do to improve your immediate surroundings?
- How is your view? Do you listen to music? Do you have headphones? Do you need headphones? Do you need better headphones? Are there distractions around you, both living and nonliving? Do you have plants? Are you near a window? Could your lighting be improved?
Congratulations! You’ve successfully completed the ClickMinded Environment Setup SOP to 10x your productivity in 10 minutes.
