آخر تحديث/مراجعة: 02/08/2024
وقت التنفيذ: 10 دقائق
هدف: لتحسين بيئة عملك لإنجاز المزيد من المهام في وقت أقل وبجهد أقل.
النتيجة المثالية: لقد قمت بتعديل مساحة العمل الخاصة بك بحيث تعمل لصالحك، وليس ضدك، ولم تعد تقبل إعدادات النظام لكل شيء بشكل افتراضي.
لماذا هذا مهم: سيؤدي تحسين الأشياء في الجزء العلوي من مسار التحويل (كيفية عملك)، إلى تسريع كل شيء آخر، وصولاً إلى زيادة العملاء والإيرادات.
حيث يتم ذلك: على جهاز الكمبيوتر الخاص بك وفي البيئة المادية التي تعمل فيها.
عندما يتم ذلك: في الوقت الحالي، وكذلك بشكل دوري عدة مرات في السنة.
من يفعل هذا: أي شخص مهتم بزيادة إنتاجيته بشكل كبير.
إعداد البيئة
مهم: يحتوي إجراء التشغيل المعياري (SOP) هذا على موارد لأدوات متعددة، ومع ذلك، يمكن تطبيق هذه المبادئ على أي نظام تشغيل أو متصفح أو نظام بيئي للتطبيق تقريبًا. لا تحتاج بالضرورة إلى تغيير الأدوات التي تستخدمها (نظام التشغيل، المتصفح، نظام إدارة المشروع، وما إلى ذلك) للاستفادة من إجراءات التشغيل القياسية هذه، ما عليك سوى تطبيق المبادئ على كل ما تستخدمه حاليًا. تأكد من أنك متعمد مع اختياراتك. يجب ألا تقبل أبدًا الإعداد الافتراضي للنظام "لمجرد".
الأجهزة – تسريع الماوس الخاص بك
سيؤدي جعل الماوس أسرع إلى تسريع جميع أعمالك الأخرى.
ماك
- حدد أيقونة Apple في الجزء العلوي الأيسر من شاشتك
- حدد "إعدادات النظام"
- حدد "الماوس" أو "لوحة التتبع"
- قم بتغيير إعداد "سرعة التتبع" إلى أقصى سرعة يمكنك تحملها
شبابيك
- حدد زر البدء الموجود أسفل شاشتك
- حدد "الإعدادات"
- حدد "الأجهزة"
- حدد "الماوس"
- قم بتغيير إعداد سرعة المؤشر إلى أقصى سرعة يمكنك تحملها
الأجهزة – تنظيف القرص الصلب والذاكرة
إن المراجعة السريعة لإعدادات القرص الصلب لجهاز الكمبيوتر الخاص بك drive وإعدادات الذاكرة، والقيام بالأشياء البسيطة لتحسين كليهما، ستؤدي إلى تسريع جهد العمل الخاص بك، وستنجز المزيد من العمل.
ماك - تحسين القرص الصلب
- حدد أيقونة Apple في الجزء العلوي الأيسر من شاشتك
- حدد "إعدادات النظام"
- اختر "عام"
- حدد "التخزين"
- قم بعرض التوصيات وحدد أي منها ينطبق عليك
- انقر فوق كل فئة، وقم بحذف/إلغاء تثبيت أي ملفات كبيرة غير ضرورية
- تذكر أن تقوم بإفراغ سلة المهملات عند الانتهاء
ماك - تحسين الذاكرة (RAM)
- أعد تشغيل جهاز الكمبيوتر الخاص بك (إعادة التشغيل تؤدي إلى إفراغ ذاكرة الوصول العشوائي (RAM) وذاكرة التخزين المؤقت على القرص لديك)
- قم بتحديث نظام MacOS الخاص بك إذا كان متاحًا
- حدد أيقونة Apple في الجزء العلوي الأيسر من شاشتك
- حدد "إعدادات النظام"
- اختر "عام"
- حدد "تحديث البرنامج"
- حدد "الترقية الآن" إذا كان ذلك متاحًا
- فرض إنهاء أي تطبيقات لا تستخدمها
- حدد أيقونة Apple في الجزء العلوي الأيسر من شاشتك
- حدد "إنهاء القوة"
- حدد تطبيقًا لا تستخدمه حاليًا
- حدد "إنهاء القوة"
ويندوز – تحسين القرص الصلب
- حدد زر البدء الموجود أسفل شاشتك
- حدد "الإعدادات"
- حدد "النظام"
- حدد "التخزين"
- حدد "توصيات التنظيف"
- حدد الملفات والتطبيقات التي تريد إزالتها، ثم حدد "تنظيف"
- تذكر أن تقوم بإفراغ سلة المهملات عند الانتهاء
Windows - تحسين الذاكرة (RAM)
- أعد تشغيل جهاز الكمبيوتر الخاص بك (إعادة التشغيل تؤدي إلى إفراغ ذاكرة الوصول العشوائي (RAM) وذاكرة التخزين المؤقت على القرص لديك)
- قم بالتحديث إلى أحدث إصدار من Windows، إذا كان ذلك متاحًا
- حدد زر البدء الموجود أسفل شاشتك
- حدد "الإعدادات"
- حدد "تحديث Windows"
- قم بإنهاء أي تطبيقات تعمل في الخلفية ولا تستخدمها
- حدد زر البدء الموجود أسفل شاشتك
- حدد "الإعدادات"
- اختر "الخصوصية"
- حدد "تطبيقات الخلفية" على الجانب الأيسر
- انقر فوق أي تطبيقات لا تستخدمها، ثم حدد "إيقاف"
المتصفح – تثبيت Brave
سيكون اختيار المتصفح هو المفضل لديك، ولكننا نفضل بشكل عام استخدام Brave. إنه مفتوح المصدر ومبني على Chromium. أي مكون إضافي يعمل مع Chrome يعمل مع Brave. إنه أسرع بثلاث مرات من Chrome ويركز على الخصوصية (يحتوي على عدد أكبر من وحدات البكسل ويرسل بيانات أقل إلى Google مقارنة بمتصفح Chrome). اختر أي متصفح تريده، ولكن كن متعمدًا!
الإنتاجية - تحسين الإخطار
لا بأس بالإشعارات، طالما أنها مقصودة، ولكن الافتراضي هو "لا". قم بإيقاف تشغيل جميع الإشعارات على جميع الأجهزة، ثم قم بإضافتها مرة أخرى بشكل فردي ببطء، حسب الحاجة.
نحن نغطي سطح المكتب الخاص بك ولكننا نوصي بشدة بفعل الشيء نفسه مع هاتفك.
ماك – تعطيل كافة الإخطارات
- حدد أيقونة Apple في الجزء العلوي الأيسر من شاشتك
- حدد "إعدادات النظام"
- حدد "الإخطارات"
- انقر فوق كل تطبيق على حدة، واضبط "السماح بالإشعارات" على "إيقاف".
- ارجع وراجع كل طلب؛ قم بتمكين الإشعارات المهمة فقط
ويندوز - تعطيل كافة الإخطارات
- حدد زر البدء الموجود أسفل شاشتك
- حدد "الإعدادات"
- حدد "النظام"
- حدد "الإخطارات والإجراءات"
- اضبط "الحصول على إشعارات من التطبيقات والمرسلين الآخرين" على "إيقاف"
- قم بالرجوع ومراجعة كل تطبيق، وقم بتمكين الإشعارات المهمة فقط من خلال الانتقال إلى "الحصول على إشعارات من هؤلاء المرسلين" وتمكين تلك التطبيقات
الإنتاجية – أداة إزالة الأخبار
كلما قل استخدامك لوسائل التواصل الاجتماعي، كان ذلك أفضل. إذا كنت لا تزال ترغب في الاحتفاظ بحساباتك على وسائل التواصل الاجتماعي ولكنك لا ترغب في الانغماس في دوامة ملف الأخبار، فقم بتثبيت المكون الإضافي Newsfeed Eradicator لمتصفح Chrome / Brave.
- افتح متجر Chrome الإضافي وقم بتثبيت البرنامج المساعد لخلاصة الأخبار
- حدد جميع مواقع التواصل الاجتماعي ذات الصلة التي تريد حظر ملف الأخبار الخاص بك فيها
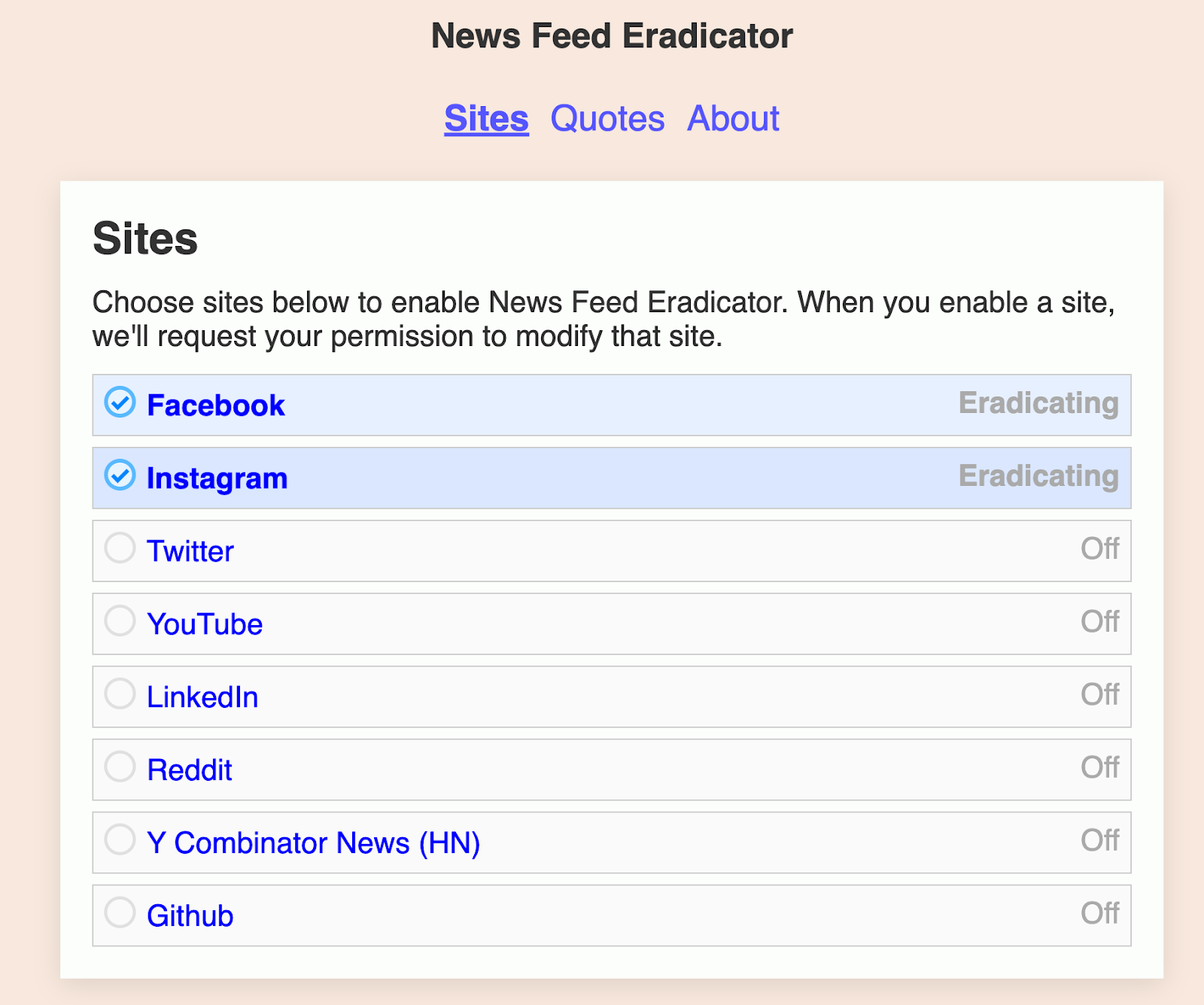
الإنتاجية - اختصارات جديدة
أنشأت Google عددًا من عناوين URL للمجالات المختصرة التي تعيد التوجيه إلى مواقع Google drive المفيدة.
- اكتب "docs.new" في متصفحك لفتح مستند Google جديد
- اكتب "sheets.new" في متصفحك لفتح ورقة Google جديدة
- اكتب "slides.new" في متصفحك لفتح شريحة Google جديدة
- اكتب "forms.new" في متصفحك لفتح نموذج Google جديد
الإنتاجية – اختصارات Gmail
هناك عدد من اختصارات Gmail التي من شأنها أن تقلل بشكل كبير مقدار الوقت الذي تقضيه في البريد الوارد الخاص بك.
أولاً، قم بتمكين الاختصارات.
- انتقل إلى Gmail.com وقم بتسجيل الدخول
- في أعلى اليمين، حدد "الإعدادات"
- حدد "رؤية كافة الإعدادات"
- انتقل للأسفل إلى قسم "اختصارات لوحة المفاتيح"، واضبطه على "تشغيل".
- في أسفل الصفحة، انقر فوق حفظ التغييرات.
ارجع إلى صندوق الوارد الخاص بك، وراجع الاختصارات التي قد تكون مفيدة لك:
- عرض صفحة تعليمات الاختصار (Shift + ?)
- تحديد جميع الرسائل غير المقروءة (Shift + 8 + u)
- أرشفة الرسائل المختارة (هـ)
- يؤلف (ج)
- الرد (ص)
- الرد على الكل (أ)
- إلى الأمام (و)
- وضع علامة على الرسائل الحالية كغير مقروءة (Shift + u)
- كتم محادثة (م)
- انتقل مرة أخرى إلى عرض البريد الوارد (u)
- إدراج رابط (Command + k)
- إدراج قائمة مرقمة (Command + Shift + 7)
- إدراج نقاط نقطية (Command + Shift + 8)
- غامق/مائل/تسطير (Command + b/Command + l/Command + u)
- التبديل بين اسم الإرسال وسطر الموضوع ونص البريد الإلكتروني (علامة التبويب)
- إرسال البريد الإلكتروني (الأمر + أدخل)
الإنتاجية - غفوة Gmail / الأرشيف
هناك العديد من فلسفات إدارة الإنتاجية والوقت، ولكن هناك اثنتين من أكثر الفلسفات شيوعًا والتي من الأسهل البدء بها هما: البريد الوارد صفر و إنجاز الأمور (GTD). يمكنك الاختيار من بين هذه الفلسفات كما تريد، ولكن الفكرة الأساسية هي أنه يجب التعامل مع صندوق الوارد الخاص بك كقائمة مهام. هدفك هو التأكد من أن الرقم دائمًا هو 0، ويجب التصرف مع كل بريد إلكتروني في صندوق الوارد الخاص بك في لحظة رؤيته.
إذا كان البريد الإلكتروني قابلاً للتنفيذ:
- افعلها – إذا استغرق الأمر دقيقتين أو أقل، افعلها الآن
- تفويض الأمر - إرساله إلى شخص آخر للقيام به
- قم بتأجيله – قم بإعادة ظهور البريد الإلكتروني في صندوق الوارد الخاص بك لاحقًا، وقم بالتصرف بناءً عليه بعد ذلك
إذا كان البريد الإلكتروني غير قابل للتنفيذ:
- أرشفة ذلك
- حذف / إلغاء الاشتراك / وضع علامة كرسالة غير مرغوب فيها / حظر
لتطبيق هذا النظام لأول مرة في Gmail قم بما يلي:
- اذهب إلى gmail.com وتسجيل الدخول
- قم بمراجعة أحدث رسائل البريد الإلكتروني الخاصة بك والتعامل مع أي رسائل تستغرق دقيقتين أو أقل
- بمجرد اكتمال ذلك، قم بأرشفة جميع رسائل البريد الإلكتروني المتبقية.
- تحديد جميع المحادثات (*+a) وأرشفتها (e)
- (سيكون هذا مخيفًا، لكن ثق في العملية. الأرشفة لا تقوم بالحذف)
- عندما تصلك رسائل البريد الإلكتروني المستقبلية، قم بتصنيفها بطريقة GTD
- إذا كانت قابلة للتنفيذ، و:
- يستغرق دقيقتين أو أقل. افعل ذلك على الفور
- يجب على شخص آخر أن يفعل ذلك؛ تفويض الأمر لهم على الفور
- يستغرق الأمر أكثر من دقيقتين، استخدم ميزة التأجيل لإعادته إلى بريدك الوارد في وقت مخصص حيث يمكنك التصرف بناءً عليه، ثم
- إذا لم يكن قابلاً للتنفيذ، و:
- تحتاج إلى حفظه. أرشفته على الفور
- لا تحتاج إلى حفظه ولا تريد أن تسمع من هذا الشخص مرة أخرى، قم بحذفه / إلغاء الاشتراك / وضع علامة عليه كرسالة غير مرغوب فيها / حظره على الفور
- إذا لم يكن قابلاً للتنفيذ، و:
- إذا كانت قابلة للتنفيذ، و:
- خياري: ابحث في صندوق الوارد الخاص بك عن مصطلح "إلغاء الاشتراك" بين علامتي اقتباس، وابدأ في إلغاء الاشتراك من قوائم البريد الإلكتروني بشكل استباقي، حتى قبل أن تصل إلى بريدك الوارد.
الأمان - مدير كلمات المرور
يعد مدير كلمات المرور إلزاميًا لتحسين مساحتك الرقمية. هناك العديد من الخيارات، ولكن بعض الخيارات الأكثر شعبية هي:
- 1كلمة المرور
- لاست باس
- BitWarden
- مدير كلمات مرور جوجل الأصلي
- مدير كلمات مرور Apple الأصلي
يمكنك اختيار أي واحد تريد. في ClickMinded، استخدمنا كلاً من 1Password وLastPass. بغض النظر عن أي واحد تختاره، تأكد من اختيار واحد. لا تحتفظ بكلمات المرور الخاصة بك في أماكن متعددة أو مديري كلمات مرور متعددين. اختر فائزًا واحدًا، واحذف أي مديري كلمات مرور آخرين.
راجع SOP 037 (نسخة الويب) للبدء.
تحسين المساحة المادية الخاصة بك
تعد المساحة المادية الخاصة بك واحدة من أكثر الجوانب التي لم يتم تحسينها لتحسين الإنتاجية. على مستوى عالٍ، كن متعمدًا بشأن مكان وكيفية عملك.
للبدء، اسأل نفسك الأسئلة التالية:
- في الدقائق العشر القادمة، ما الذي يمكنك فعله لتحسين وضع مكتبك/كرسيك/شاشتك؟
- قم بتقييم مكتبك وكرسيك وشاشتك ولوحة المفاتيح والماوس (إن أمكن). هل مكتبك وكرسيك بالارتفاع الصحيح؟ هل هي نظيفة؟ هل هم مرتاحون؟ هل أنت قادر على العمل لساعات عديدة في نفس الوقت في هذا الموقع؟ هل لديك شاشة خارجية؟ هل لديك ماوس ولوحة مفاتيح؟ هل ستعمل بشكل أفضل مع واحد؟ متى كانت آخر مرة قمت فيها بمسح وتنظيف الماوس ولوحة المفاتيح والكمبيوتر المحمول والشاشة والمكتب؟
- في الدقائق العشر القادمة، ما الذي يمكنك فعله لتحسين محيطك المباشر؟
- كيف هي وجهة نظرك؟ هل تستمع للموسيقى؟ هل لديك سماعات؟ هل تحتاج إلى سماعات؟ هل تحتاج إلى سماعات أفضل؟ هل هناك انحرافات من حولك، سواء الحية أو غير الحية؟ هل لديك نباتات؟ هل أنت بالقرب من النافذة؟ هل يمكن تحسين الإضاءة لديك؟
تهانينا! لقد أكملت بنجاح إجراءات التشغيل القياسية الخاصة بإعداد بيئة ClickMinded لزيادة إنتاجيتك إلى 10 أضعاف خلال 10 دقائق.
