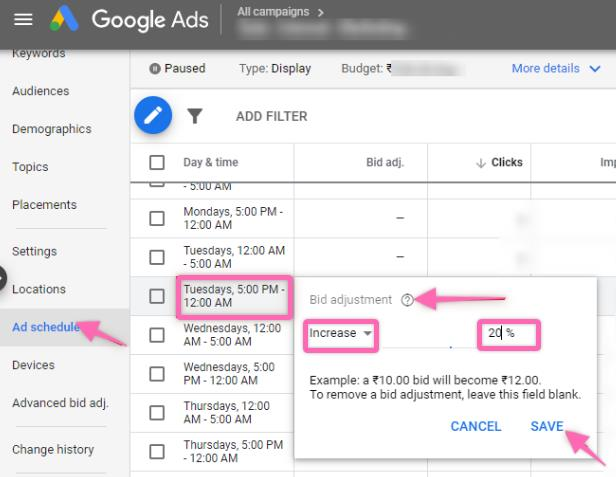آخر تحديث/مراجعة: 02/02/2024
وقت التنفيذ: من بضعة أيام إلى بضعة أسابيع (قد يستغرق Google بضعة أسابيع لمعالجة التغييرات)
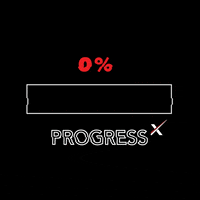
هدف: لتحسين إعلانات التسوق من خلال Google Merchant Center وإعلانات Google.
النتيجة المثالية: لقد نجحت في تحسين إعلانات التسوق الخاصة بك مع تحسين نتائج الأداء.
المتطلبات أو المتطلبات:
ستحتاج إلى ربط Google Merchant Center بحسابك في إعلانات Google قبل تحسين إعلان التسوق. بالنسبة للإعدادات الأخرى، يرجى الرجوع مباشرة إلى الإعدادات البيئية.
لماذا هذا مهم: كلما سهّلت على Google "قراءة" المعلومات المتعلقة بمنتجاتك، زادت فرصتك في الظهور للعملاء المناسبين. سيؤدي ذلك إلى زيادة مبيعاتك ويساعدك على تجنب إهدار أموالك على المنتجات التي لا تحقق أداءً جيدًا.
حيث يتم ذلك: في Google Merchant Center وإعلانات Google.
عندما يتم ذلك: عندما تحتاج نتائج أداء حملتك الإعلانية التي تم إنشاؤها مسبقًا إلى التحسين.
من يفعل هذا: صاحب/مدير العمل أو المسوق الرقمي المحلي/الوكالة.
الإعداد البيئي
[يجب أن تملكه]
- إذا كنت مستخدمًا جديدًا لـ Google Merchant Center، فيمكنك الرجوع إلى SOP 213 (نسخة الويب): كيفية إعداد Google Merchant Center.
- إذا كنت مستخدمًا جديدًا لبرنامج إعلانات Google، فيمكنك الرجوع إلى الإجراء SOP 014 (نسخة الويب): إنشاء حساب إعلانات Google.
- لربط الحسابين معًا، يرجى زيارة SOP 219 (نسخة الويب): كيفية ربط Google Merchant Center بحساب إعلانات Google.
- ستحتاج أيضًا إلى إعداد خلاصة بيانات لمنتجاتك. ارجع إلى الإجراء التشغيلي رقم 218 (نسخة الويب): ستساعدك كيفية إعداد خلاصة بيانات التسوق من Google على تسريع العملية.
- في الوقت الحالي، من المفترض أن يكون لديك إعلان تسوق تم إعداده بالفعل. إذا لم يكن الأمر كذلك، يمكنك اتباع الإجراء SOP 216 (نسخة الويب): كيفية إعداد الأداء الأفضل للتسوق عبر Google.
[خياري]
- لتسريع التقدم في تحسين حملتك، يمكنك إنشاء حساب باستخدام datafeedwatch.com . أضف متجرك بهذه التعليمات هنا. بعد ذلك، قم بربطه بـ Google Merchant Center الخاص بك عبر حساب بروتوكول نقل الملفات (FTP). يتبع هنا لمزيد من التعليمات. أنها توفر نسخة تجريبية مجانية مدتها 15 يومًا لاختبار A/B لمنتجاتك. لتحسين خلاصة منتجك، إليك فيديو سبيل المثال.
- استخدم ملحقات إعلانات التسوق من Google. اعتمادًا على أهداف حملتك، يمكنك الرجوع إلى الدليل هنا.
اختبار أ/ب لخلاصة منتجك في Merchant Center
- قم بتسجيل الدخول إلى حسابك في Google Merchant Center هنااختر حساب Gmail المناسب وقم بتسجيل الدخول باستخدام كلمة المرور الخاصة بك. انقر فوق {التالي".
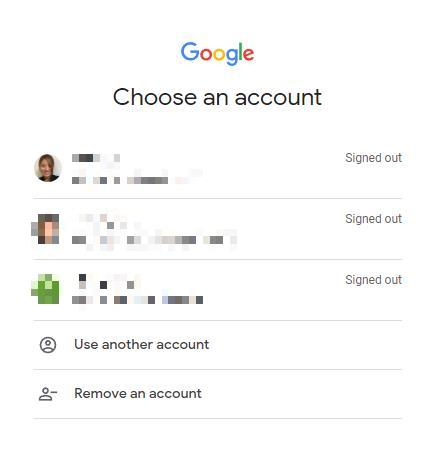
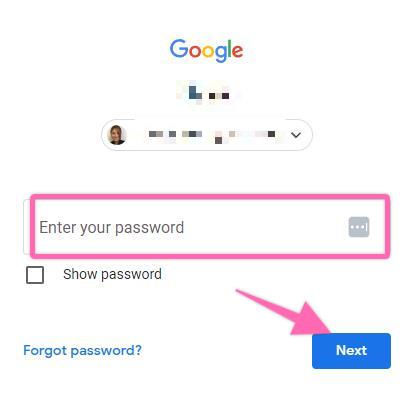
- انقر على "الخلاصات" ضمن "المنتجات" وانقر على "قواعد الخلاصة" لتحسين سمات منتجك واختبار أ/ب.
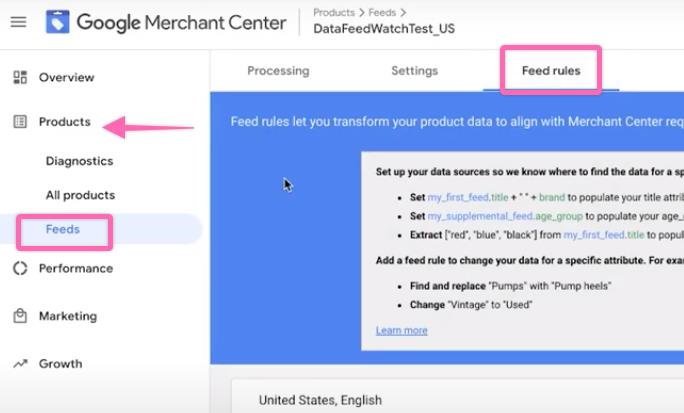
- انقر على زر علامة الجمع وابحث عن السمات التي تمت معالجتها مثل الجنس في هذه الحالة.
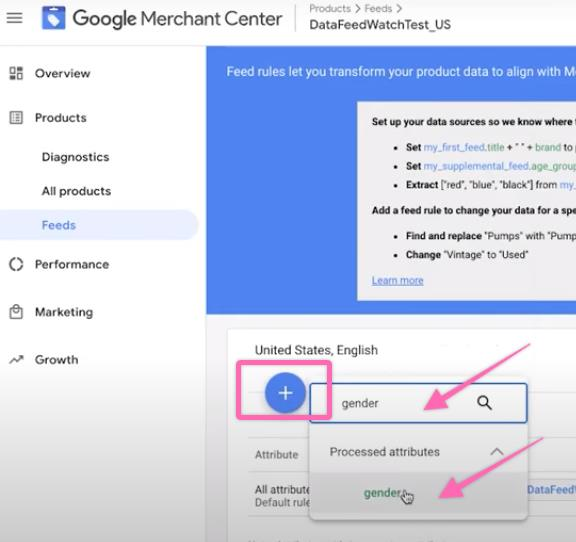
- بعد ذلك، انقر فوق "الشروط" وأدخل قاعدة تحتوي على متغيرين. ضمن سمة الجنس، أدخل السمة المعالجة التي ترغب في البحث عنها. في هذه الحالة، سنبحث عن عنوان أو عنوان منتج يحتوي على نساء.
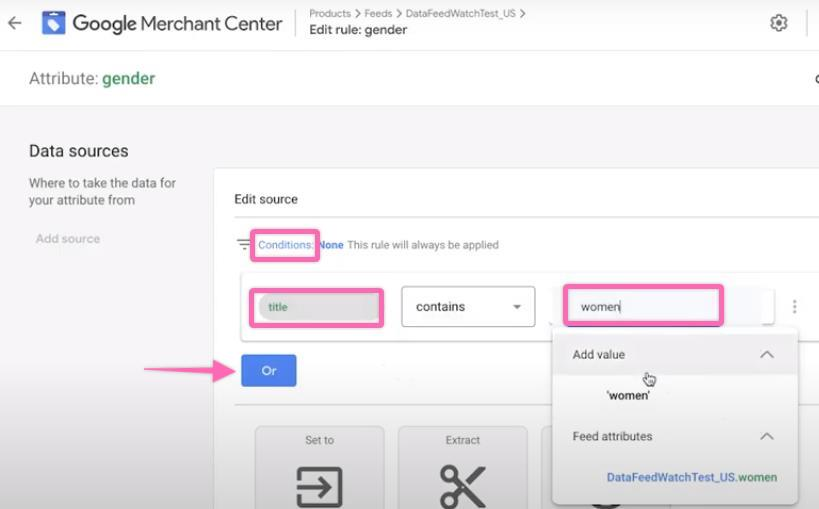
- وبما أننا أضفنا النساء إلى قيمتنا، يمكننا أيضًا النقر فوق "أو" لإضافة "فتاة"
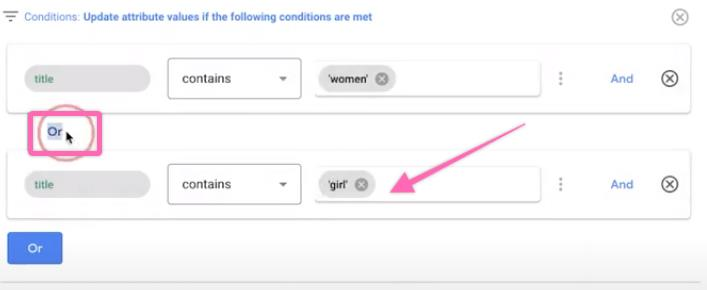
- بعد ذلك، قم بالتمرير لأسفل وانقر على المربع "اكتب أو حدد" متبوعًا بـ "إضافة قيمة".
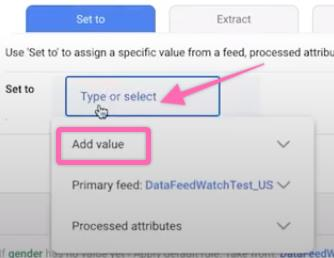
- ضمن "إضافة قيمة"، حدد "أنثى" في هذه الحالة.
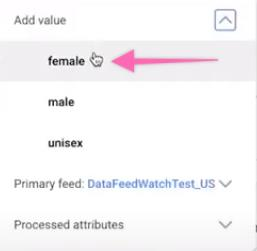
- انقر فوق موافق". وهذا يعني أنه تم تعيين خلاصة المنتج التي تحتوي على عنوان المنتج "سيدات" على "أنثى" بدلاً من ذلك.
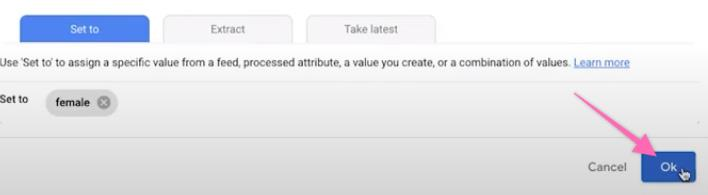
- انقر فوق "إضافة مصدر" لضبط عنوان منتج آخر ضمن سمة الجنس. من المفترض أن تكون قادرًا على رؤية قائمة بقواعد الخلاصة التي تم إنشاؤها حديثًا على اليمين.
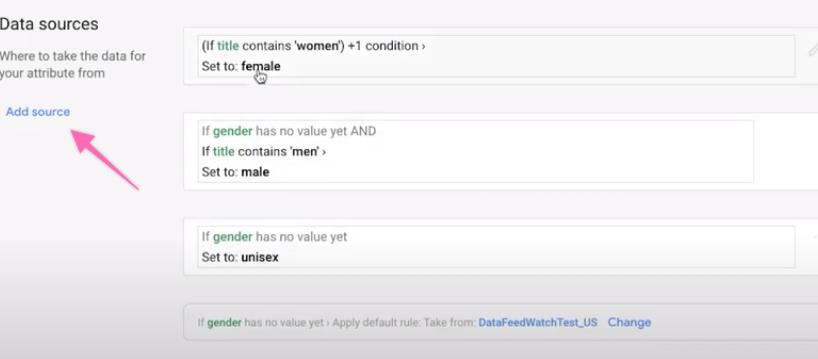
- للتأكد من أن قاعدة الخلاصة تعمل، انتقل إلى سهم الزاوية اليمنى وانقر للتحديث. يجب أن تظهر كلمة القيمة المضافة. انقر فوق "حفظ كمسودة".
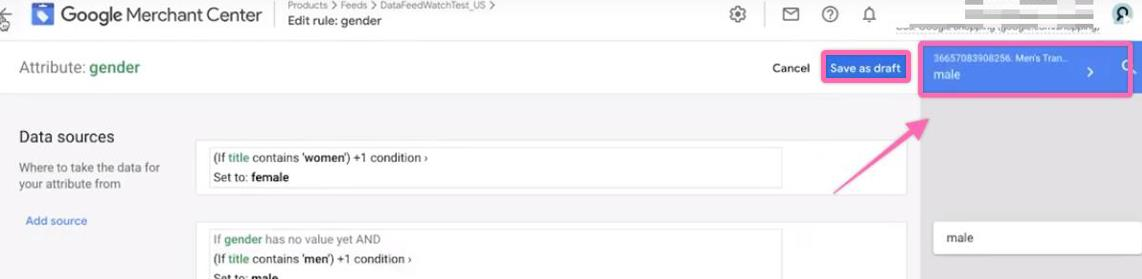
- إلى "إضافة تعديلات"، تأكد من ضبط حالتك على "لا شيء".
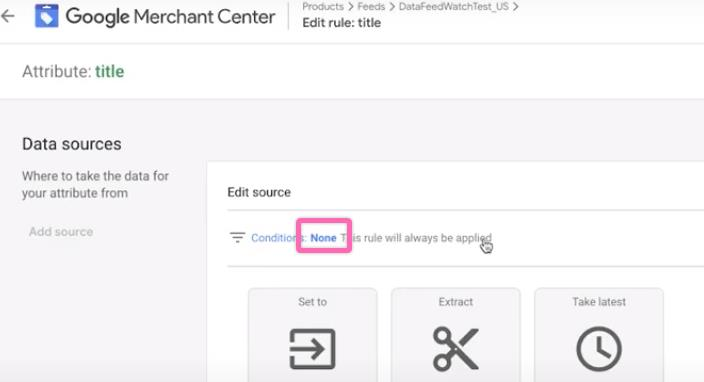
-
- قم بالتمرير لأسفل وانقر على "إضافة تعديلات".
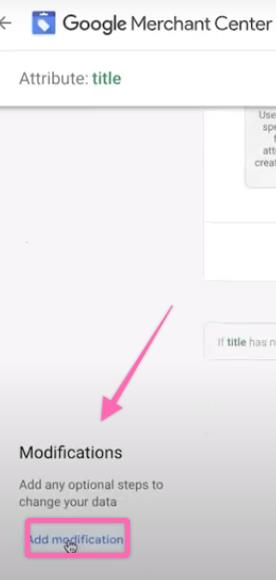
-
- استخدم عملية تعديل مثل "إلحاق مسبق" أو "إلحاق" أو "بحث واستبدال" أو "العمليات المتقدمة". ويمكن الاطلاع على قائمة عمليات التعديل والشرح هنا. حدد "إلحاق" وانقر على "السمات التي تمت معالجتها".
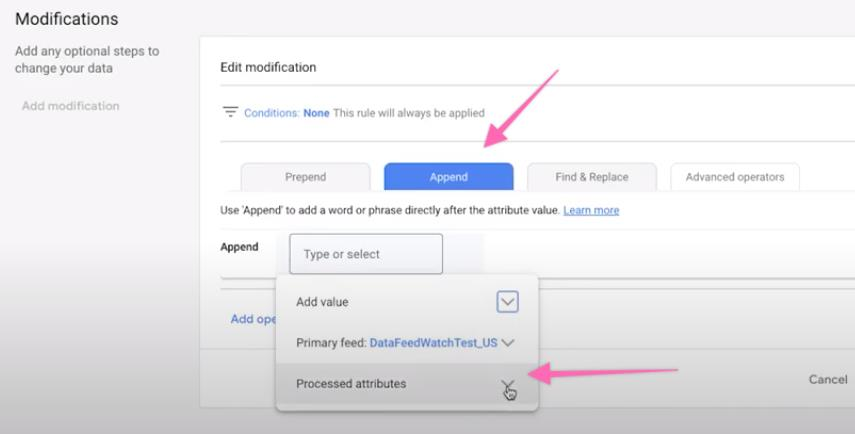
-
- بعد ذلك، حدد تعديلًا أو في هذه الحالة نوع "إلحاق" أو "لون".
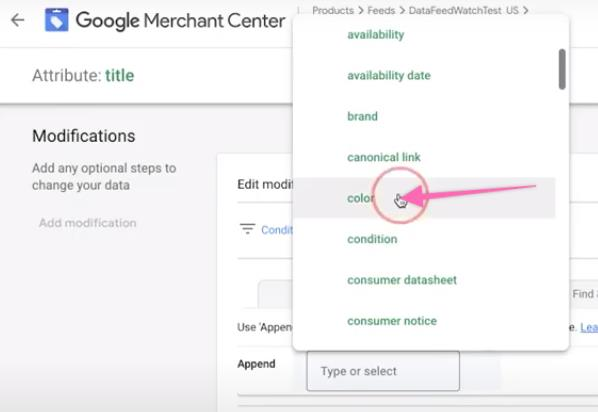
-
- بعد ذلك، انقر فوق "موافق".
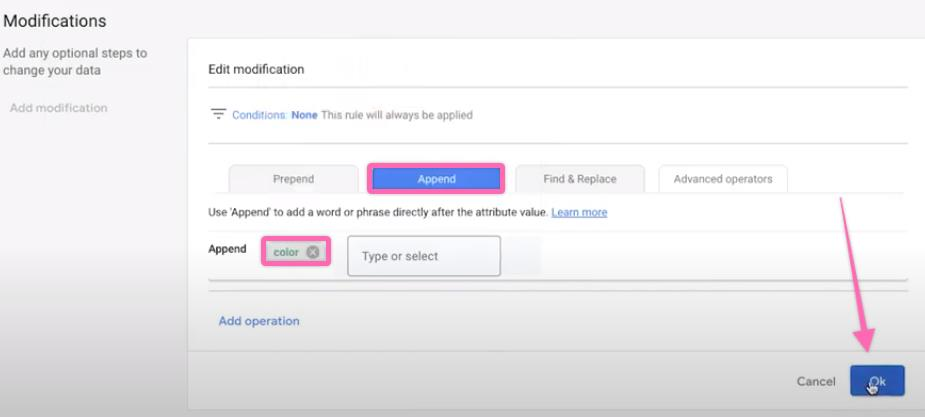
-
- بعد ذلك، تأكد من أن قاعدة الخلاصة تعمل بشكل صحيح من خلال النقر على المربع الموجود على يمينك. يجب أن يتم تحديثه وتضمين النص الملون في عنوان المنتج الخاص بك. انقر فوق "حفظ كمسودة".
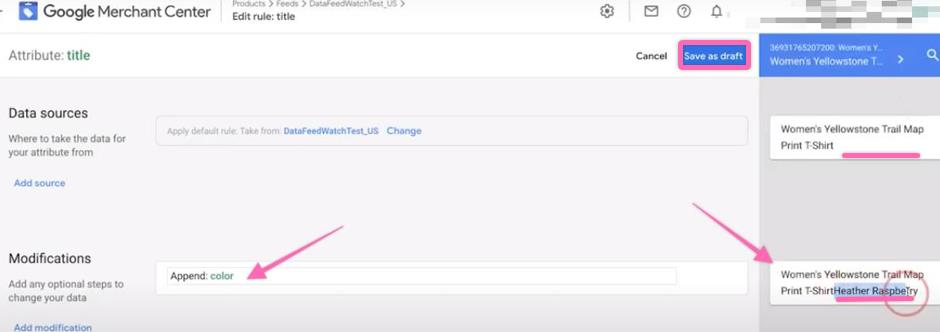
- أخيرًا، ارجع إلى الصفحة الرئيسية "الخلاصة" حيث سترى زر علامة الجمع وانقر على "اختبار التغييرات". انتظر لمدة 20-30 دقيقة لإنشاء التقرير النهائي.
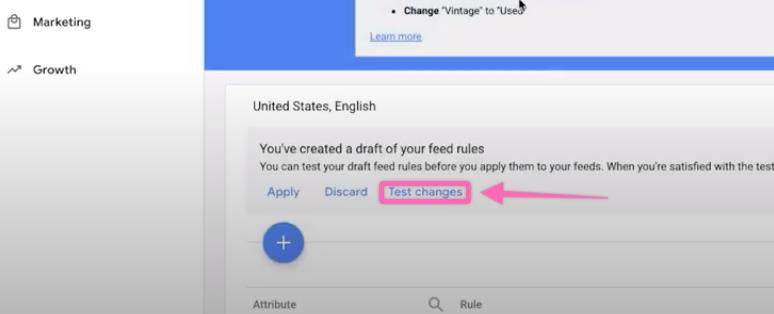
-
- بمجرد اعتبار التقرير النهائي مكتملاً، انقر فوق "تطبيق". قد يستغرق هذا ما يصل إلى 1-2 ساعات.
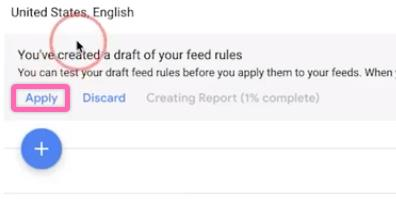
-
- انتقل إلى "المنتجات" > "جميع المنتجات". انقر على المنتج المحدد الذي تريد تغيير عنوان المنتج وتحقق من التغييرات في "السمات النهائية".
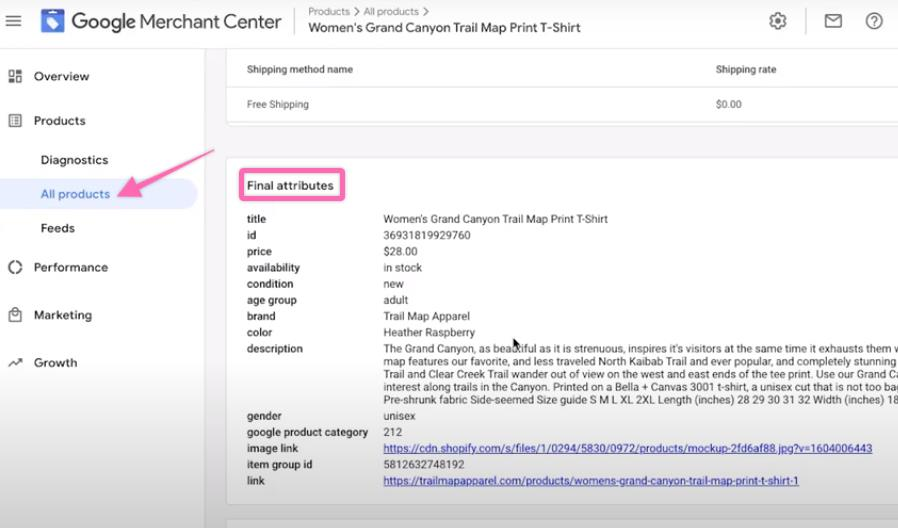
- اتبع الخطوات المذكورة أعلاه لتحسين السمات الأخرى. يتضمن الجدول أدناه جميع الأنواع الأساسية لسمات المنتج. يوصى باتباع تنسيقات Google أو الحد الأدنى من متطلباتها لمعالجة أي تغييرات على منتجك والموافقة عليها في Google Merchant Center الخاص بك.
| لا. | سمة المنتج | مرجع |
| 1. | بطاقة تعريف | تنسيق سمات المنتج والحد الأدنى من المتطلبات |
| 2. | عنوان | |
| 3. | وصف | |
| 4. | وصلة | |
| 5. | رابط الصورة | |
| 6. | سعر | |
| 7. | حالة | |
| 8. | التوفر | |
| 9. | ماركة | |
| 10 | رقم GTIN |
تحميل تقييمات المنتجات ومراجعاتها في Merchant Center
- قم بتسجيل الدخول إلى حسابك في Google Merchant Center هنااختر حساب Gmail المناسب وقم بتسجيل الدخول باستخدام كلمة المرور الخاصة بك. انقر فوق {التالي".
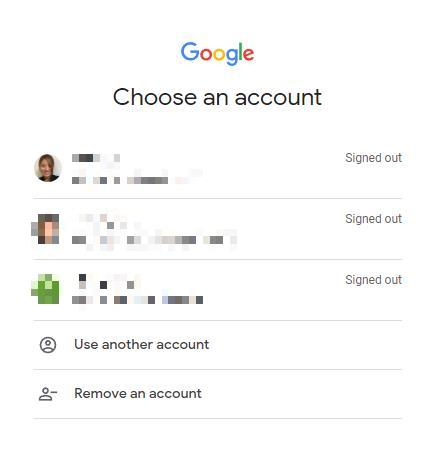
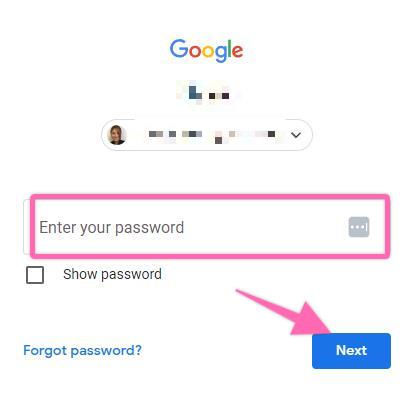
- إذا كنت جديدًا في إضافة تقييمات المنتجات، فانتقل إلى "النمو" وانقر على "إدارة البرامج". حدد "تقييمات المنتج" و"البدء".
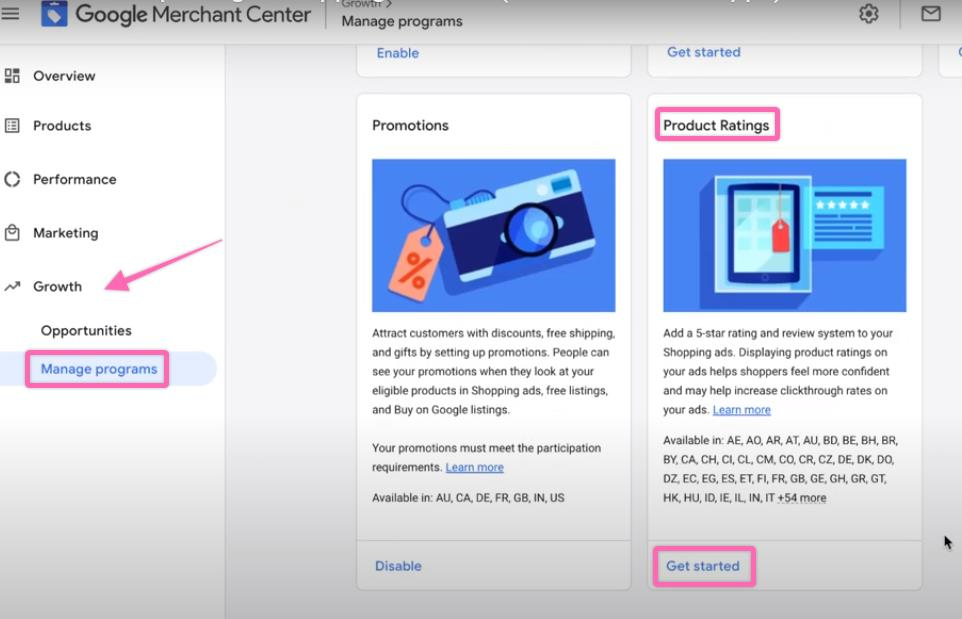
-
- قم بتعبئة "نموذج الاهتمام بتقييم المنتجات". ستحتاج إلى إنشاء مراجعات باستخدام مجمع مراجعات معتمد من جهة خارجية قبل إضافة تقييمات المنتج إلى Google Merchant Center الخاص بك. انقر فوق الرابط الإلكتروني "مجمع مراجعات الطرف الثالث المعتمد" لمراجعة القائمة.
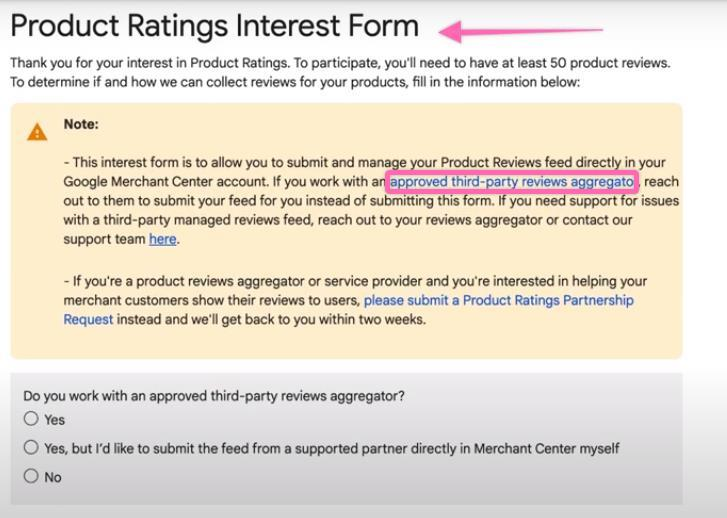
-
- قم بملء النموذج بالضغط على أيقونة القلم الرصاص لكل قسم كما هو موضح أدناه.
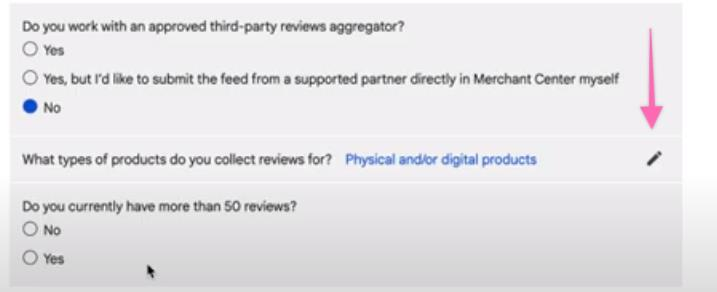
-
- املأ اسم التاجر الخاص بك وهويته. يمكن العثور على المعرف في الزاوية اليمنى العليا أعلى عنوان البريد الإلكتروني الخاص بك مباشرةً.

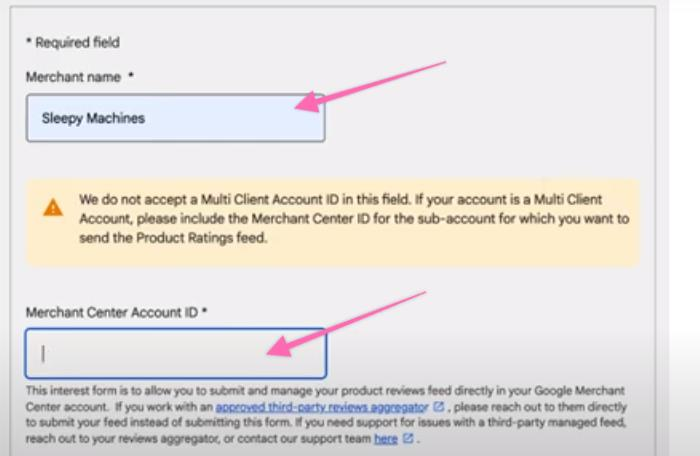
-
- انقر فوق 'إرسال".
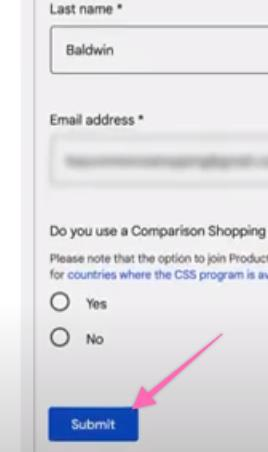
- بعد ذلك، انتقل إلى "التسويق" وانقر على "مراجعات المنتج". إذا لم تقم بإرسال النموذج أعلاه، فلن تتمكن من رؤية "مراجعات المنتج".
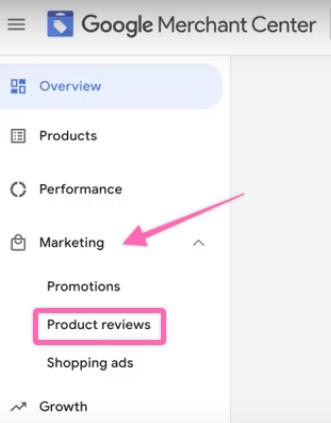
-
- انقر على "خلاصات مراجعات المنتج" في الزاوية اليمنى العليا.

-
- انقر على زر الزائد.

-
- أدخل اسمك وحدد "الجلب المجدول" كطريقة إدخال. انقر فوق "متابعة".
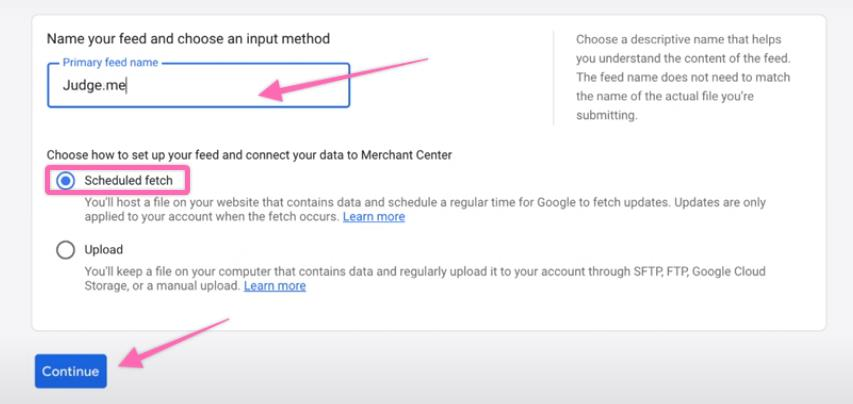
-
- املأ اسم الملف وتكرار الجلب ووقت الجلب والمنطقة الزمنية وعنوان URL للملف. لأغراض الأتمتة، يمكنك إنشاء مراجعات المنتج عبر مختوم.io.com, yotpo.com، أو القاضي.مي. سيقومون بجمع جميع المراجعات من متجرك وتوفير عنوان URL للملف.
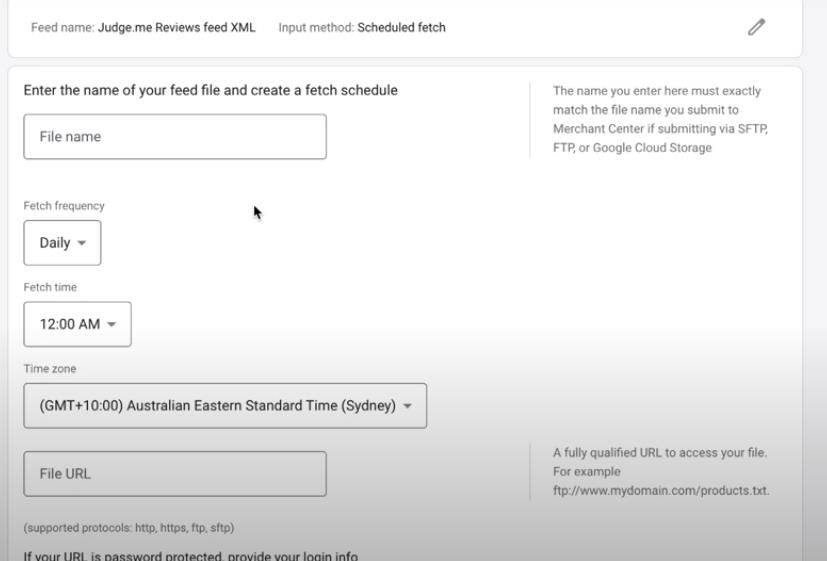
-
- انقر فوق "إنشاء موجز". قد يستغرق الأمر من 2 إلى 4 أسابيع تقريبًا حتى تقوم Google بمعالجة المراجعات يدويًا وتحميلها إلى متجرك.
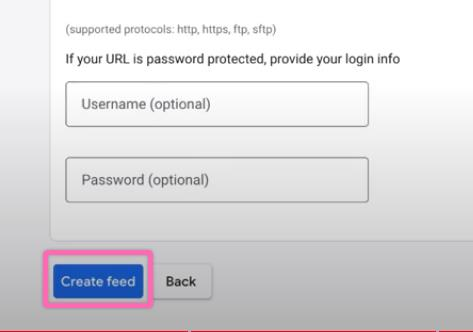
أضف الكلمات الرئيسية السلبية الصحيحة في إعلانات Google الخاصة بك
- قم بتسجيل الدخول إلى حسابك في إعلانات Google هنا.
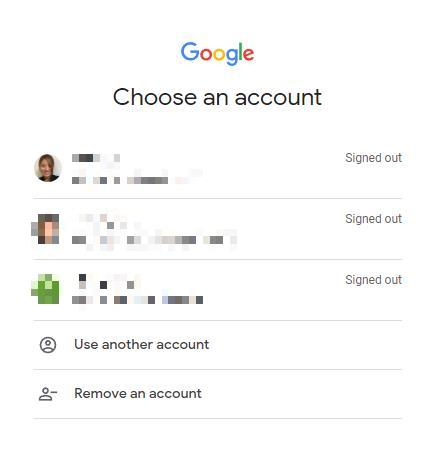
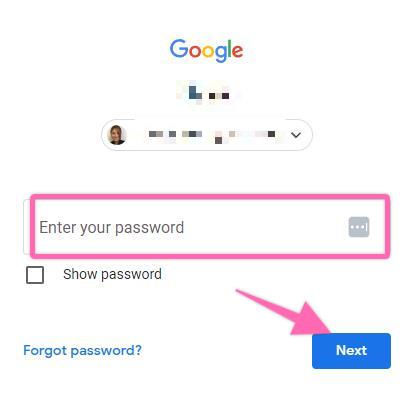
- انتقل إلى "مصطلحات البحث" وانقر على مصطلح البحث المفضل متبوعًا بـ "إضافة ككلمة رئيسية سلبية".
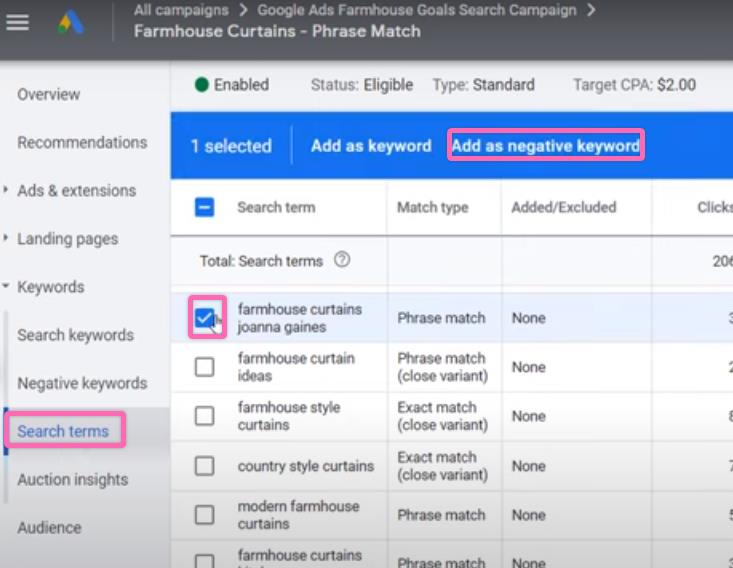
-
- بالنسبة للمستخدمين الجدد، يمكنك الرجوع إلى أنواع الكلمات الرئيسية السلبية والإجراء التشغيلي الموحد 147 (نسخة الويب): إجراء بحث عن الكلمات الرئيسية لإعلانات Google.
- يمكنك اختيار إضافة كلمة رئيسية سلبية إلى "المجموعة الإعلانية" أو "الحملة". أدخل كلمة رئيسية سلبية أدناه. اضغط على "حفظ".
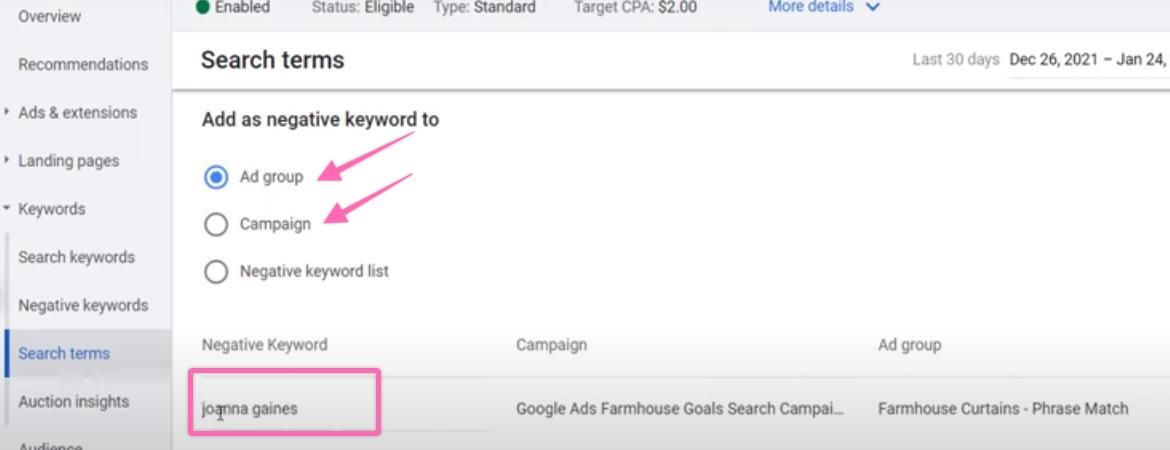
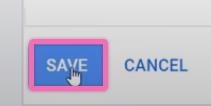
- وبدلاً من ذلك، يمكنك الانتقال مباشرة إلى "الكلمات الرئيسية السلبية" في قائمة التنقل اليمنى والنقر على زر علامة الجمع لإنشاء قائمة جديدة.
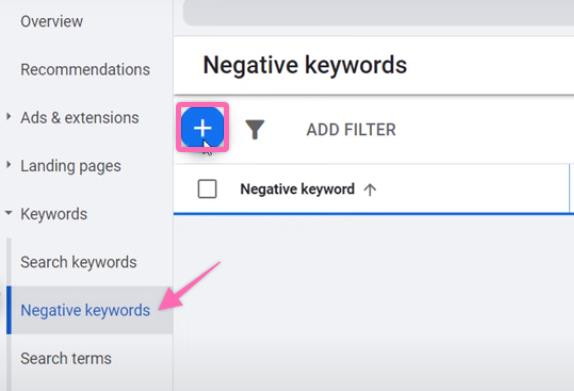
-
- انقر على "إضافة كلمات رئيسية سلبية أو إنشاء قائمة جديدة" وأضفها إما إلى "المجموعة الإعلانية" أو "الحملة" في القائمة المنسدلة. أدخل قائمة الكلمات الرئيسية الخاصة بك (واحدة في كل سطر). انقر فوق "حفظ".
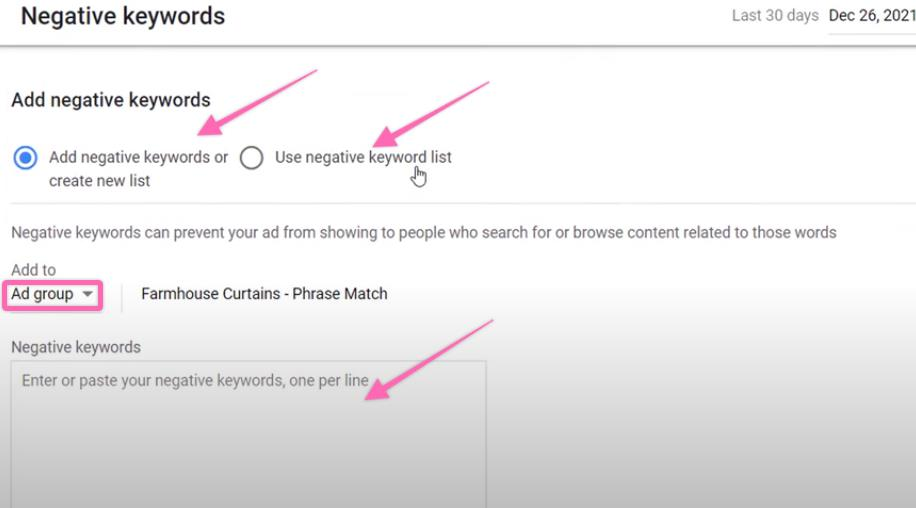
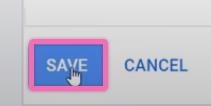
-
- من المفترض الآن أن تكون قادرًا على رؤية قائمة بالكلمات الرئيسية السلبية التي تم إنشاؤها حديثًا كما هو موضح أدناه.
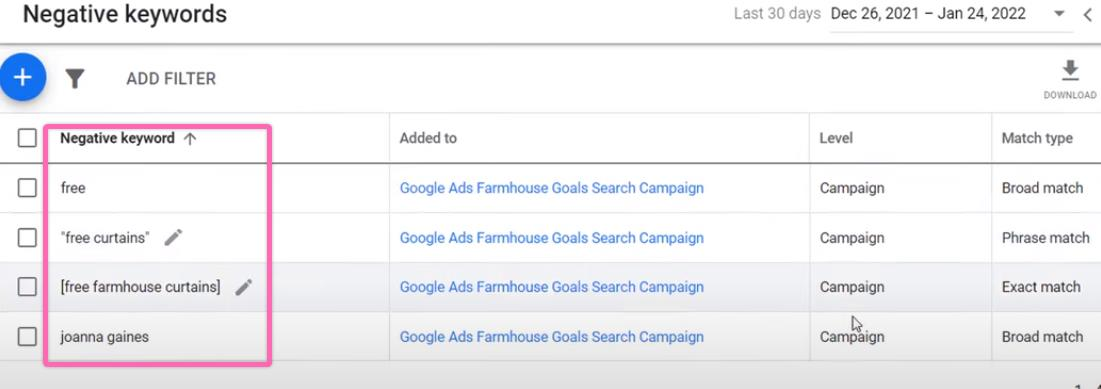
- ل إضافة قائمة كلمات رئيسية سلبية، انتقل إلى رمز الترس في الجزء العلوي الأيسر وحدد "المكتبة المشتركة" > "قوائم الكلمات الرئيسية السلبية".
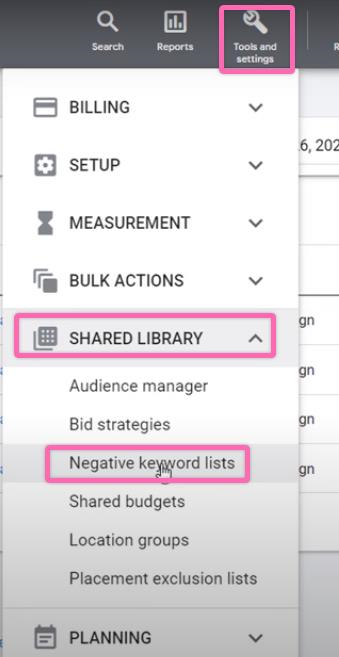
-
- انقر على زر الزائد
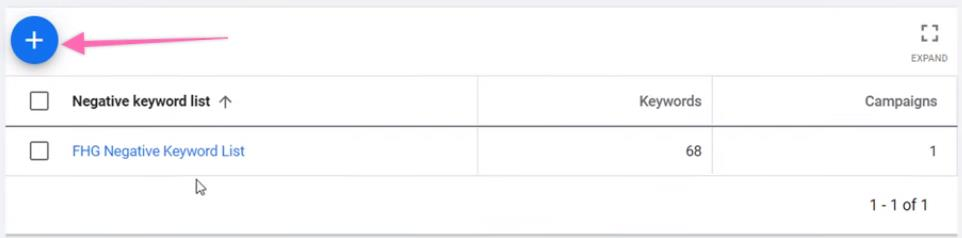
-
- أدخل كلماتك الرئيسية السلبية واضغط على "حفظ".
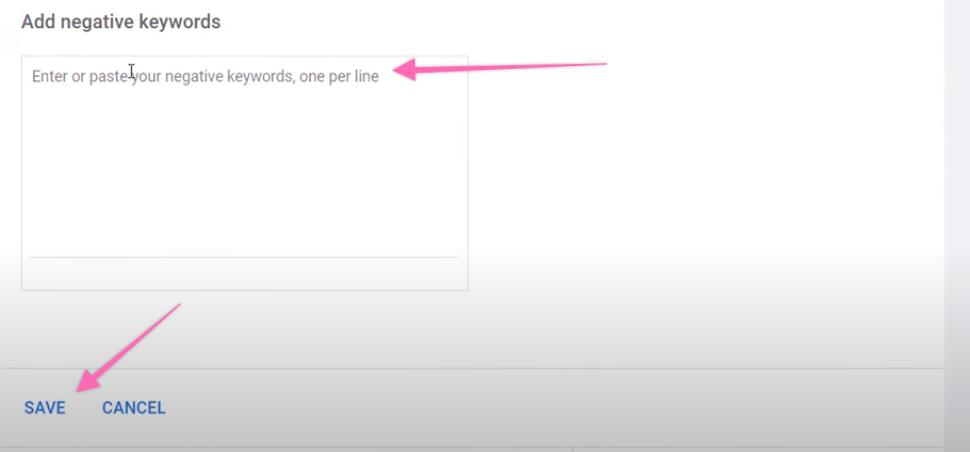
-
- حدد المربع الذي يتضمن قائمة الكلمات الرئيسية السلبية واضغط على "تطبيق على الحملات".
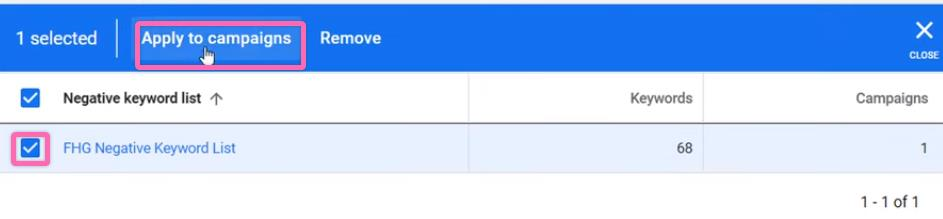
-
- ابحث عن حملتك واضغط على "تطبيق".
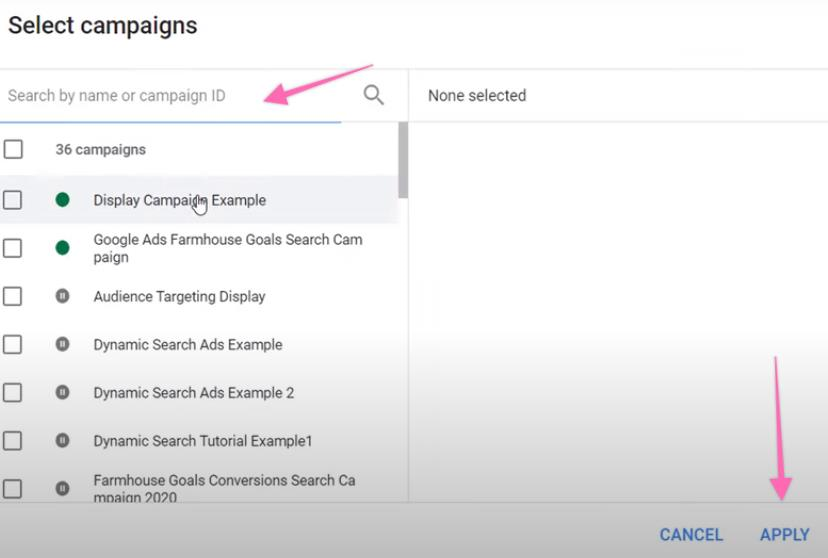
- لإضافة الكلمات الرئيسية السلبية لإعلانات الفيديو الخاصة بك، انتقل إلى "المحتوى" > "الكلمات الرئيسية للعرض/الفيديو"، وانقر على "+ الكلمات الرئيسية".
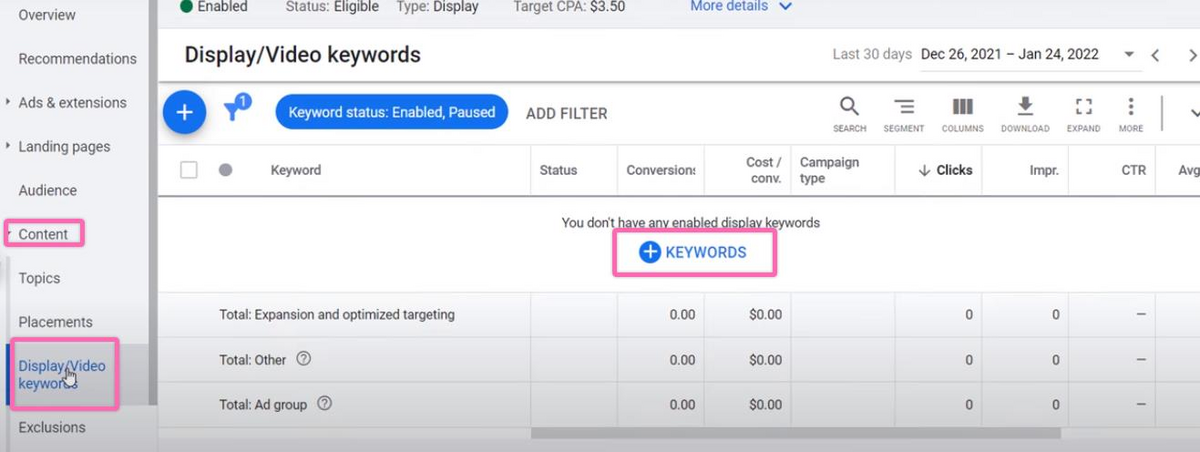
-
- انقر على "تعديل كل الاستهداف" في الجزء العلوي.

-
- انقر على القائمة المنسدلة "إضافة إشارة استهداف".
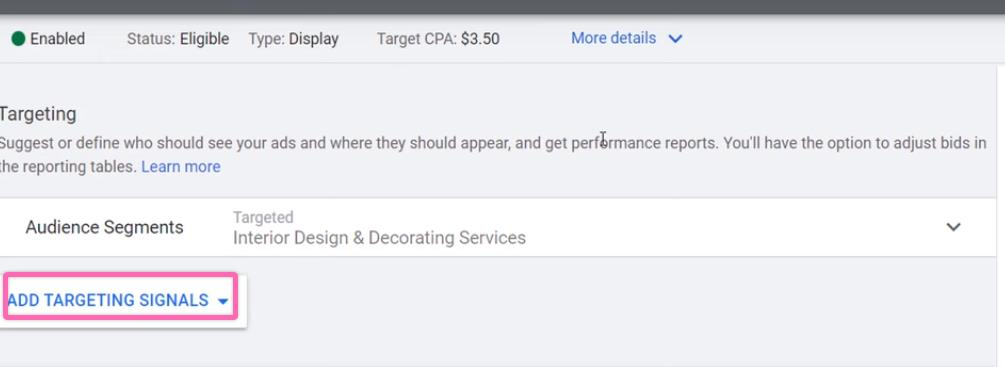
-
- حدد "الكلمات الرئيسية".
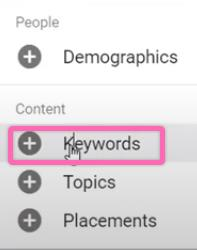
-
- بعد ذلك، انقر على "الكلمات الرئيسية السلبية".
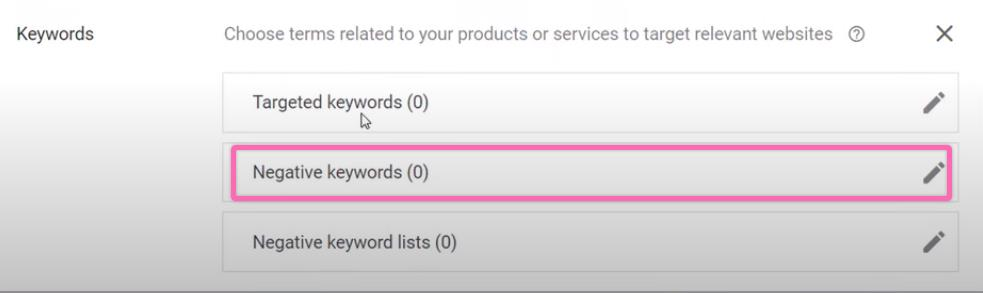
-
- اختر إما "هذه الحملة" أو "هذه المجموعة الإعلانية" في القائمة المنسدلة. أدخل كلماتك الرئيسية السلبية (واحدة في كل سطر). انقر فوق "تم".
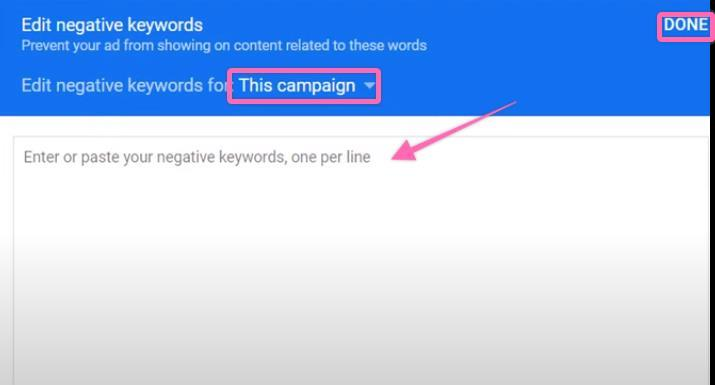
تحسين عروض أسعارك في إعلانات Google
- قم بتسجيل الدخول إلى حسابك في إعلانات Google هنا.
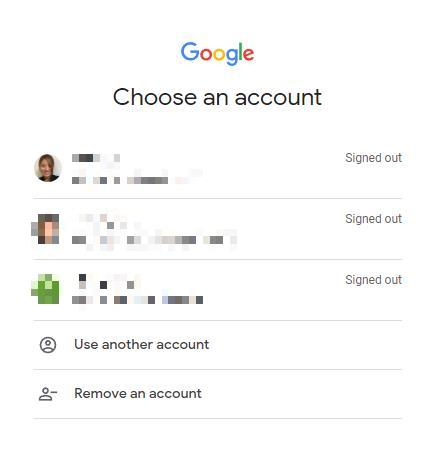
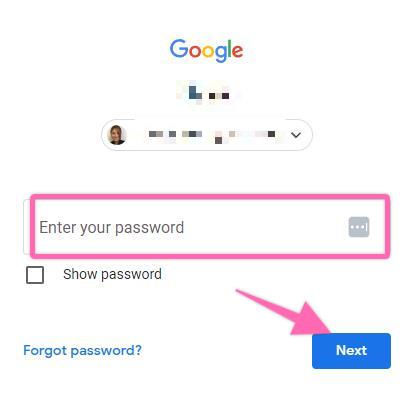
- انقر على "جميع الحملات"> "الحملات".
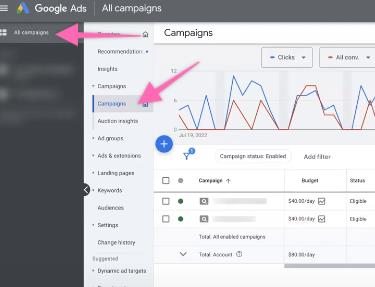
- قم بتعديل العمود الخاص بك من خلال النقر على أيقونة الأعمدة والنقر على "تعديل الأعمدة".
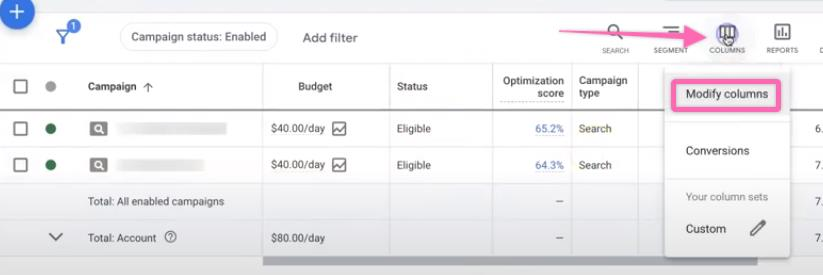
- انقر فوق "الميزانية" و"تطبيق" للمتابعة.

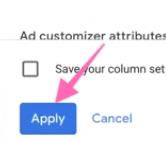
- اختر حملة وانقر على أيقونة الرسم البياني ضمن "الميزانية".
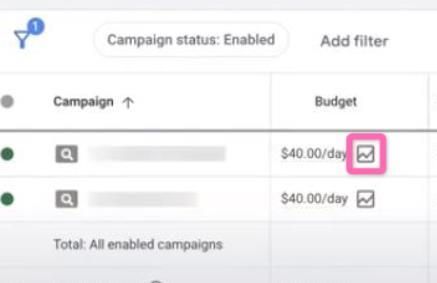
- يتنبأ "محاكي ميزانية الحملة" بنتائج أداء الميزانية المحددة. يمكنك اختيار "تعيين ميزانية مختلفة" والنقر على نطاق زمني أو "فترة المحاكاة". بمجرد الرضا بالميزانية المحددة ونتائج الأداء وفقًا للرسم البياني المتوقع، انقر فوق "تطبيق".
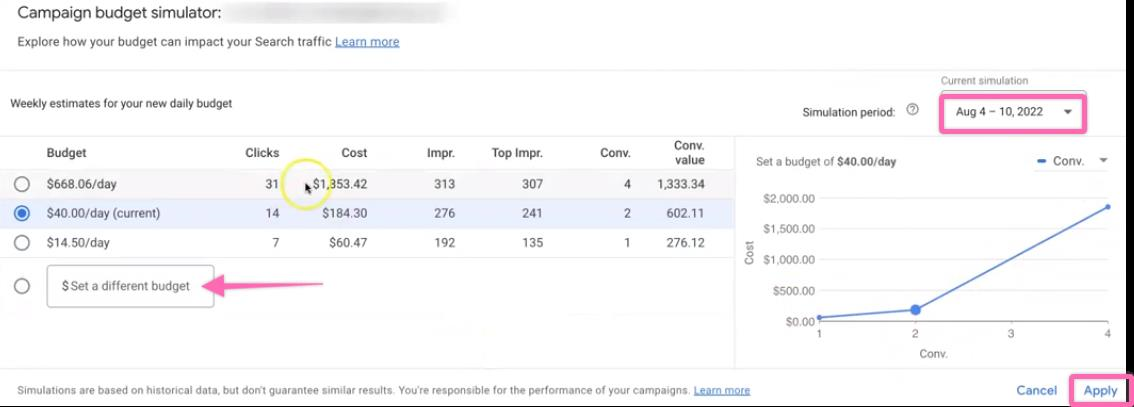
- وبدلاً من ذلك، يمكنك تعديل عرض الأسعار الخاص بك حسب الجهاز والموقع وجدولة الإعلان المخصصة.
-
- تعديل عرض أسعار الجهاز: انتقل إلى صفحة النظرة العامة وانقر على "الأجهزة".
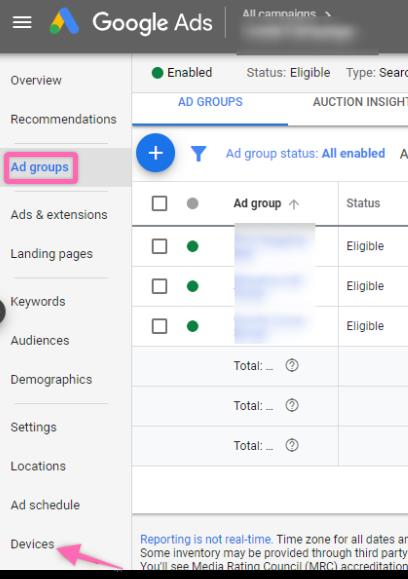
- حدد جهازًا وانقر على أيقونة الرسم البياني ضمن "تعديل عرض الأسعار". ستظهر نافذة منبثقة صغيرة. انقر على القائمة المنسدلة لزيادة عرض الأسعار أو خفضه. أدخل قيمة النسبة المئوية وانقر على "حفظ".
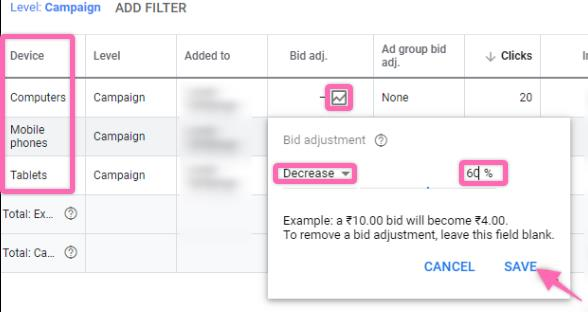
- تعديلات عروض أسعار المواقع: انقر على "المواقع" وطبق نفس الخطوات المذكورة أعلاه.
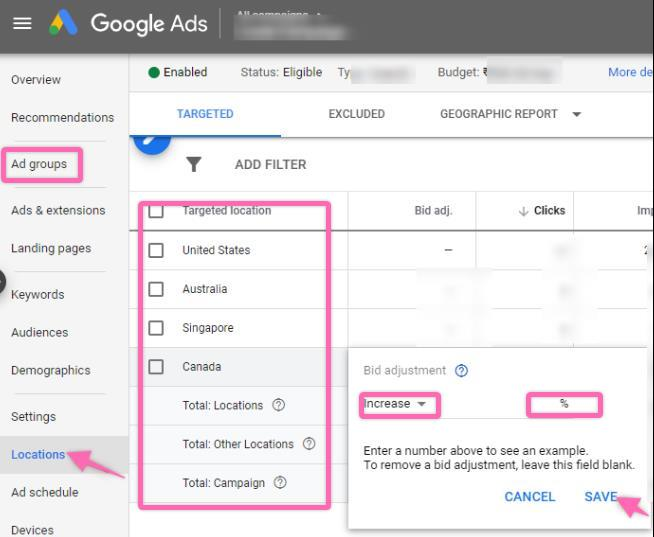
- تعديلات عروض أسعار جدول الإعلانات: انقر على "جدول الإعلانات" وأضف جدولاً لعرض إعلاناتك في يوم ووقت محددين. انقر فوق "حفظ" للمتابعة.
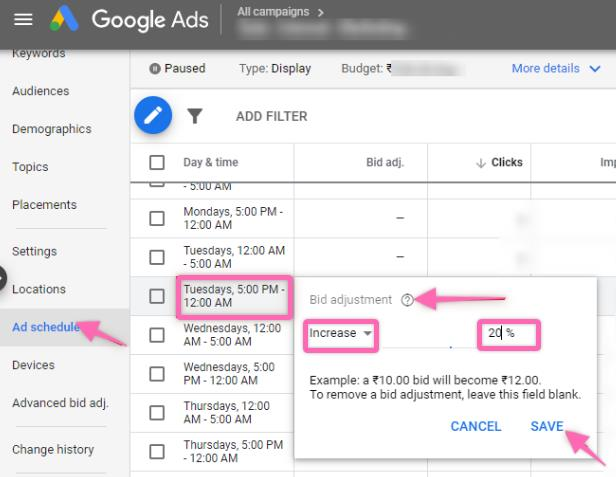
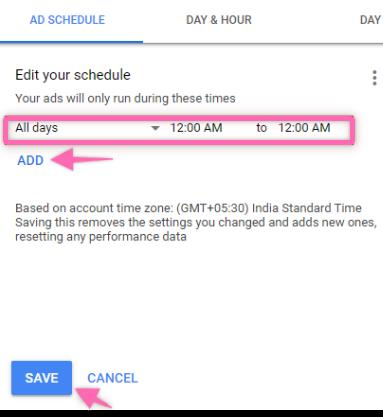
- ضمن جدول الإعلانات، انقر على "اليوم والوقت" المفضل لضبط عروض الأسعار باتباع نفس خطوات "الجهاز" و"المواقع". تذكر أن تنقر على "حفظ".